 របៀបប្តូរពណ៌ធ្មេញឲ្យសភ្លឺ និង ប្តូរពណ៌ភ្នែក
ក្នុងអត្ថបទនេះ ANT Training Center នឹងបង្ហាញអ្នកអំពីរបៀបកែរូបថតដែលមានធ្មេញពណ៌លឿង ឬ ខ្មៅ ទៅជាពណ៌សភ្លឺ និងប្តូរពណ៌នៅក្នុងភ្នែកដោយពន្យល់តាមជំហាននីមួយៗ ដើម្បីងាយស្រួលសូមចូលទៅអនុវត្តន៍ជាមួយយើងដូចខាងក្រោម៖
ជំហានទី ១៖
ដំបូងយើងបើកកម្មវិធី Adobe Photoshop បន្ទាប់មកជ្រើសយក File→ Open ដើម្បីបើកទីតាំងយករូបភាពកែ
ជំហានទី ២៖
ក្រោយពីបានរូបភាពរួចយើងពង្រីករូបឲ្យធំបន្ទាប់មកជ្រើសយក Magnetic Lasso Tool ដើម្បីយកមក Select ជុំវិញកន្លែងធ្មេញ
ក្រោយពី Select រួចយើងចុចលើ Layer&n
របៀបប្តូរពណ៌ធ្មេញឲ្យសភ្លឺ និង ប្តូរពណ៌ភ្នែក
ក្នុងអត្ថបទនេះ ANT Training Center នឹងបង្ហាញអ្នកអំពីរបៀបកែរូបថតដែលមានធ្មេញពណ៌លឿង ឬ ខ្មៅ ទៅជាពណ៌សភ្លឺ និងប្តូរពណ៌នៅក្នុងភ្នែកដោយពន្យល់តាមជំហាននីមួយៗ ដើម្បីងាយស្រួលសូមចូលទៅអនុវត្តន៍ជាមួយយើងដូចខាងក្រោម៖
ជំហានទី ១៖
ដំបូងយើងបើកកម្មវិធី Adobe Photoshop បន្ទាប់មកជ្រើសយក File→ Open ដើម្បីបើកទីតាំងយករូបភាពកែ
ជំហានទី ២៖
ក្រោយពីបានរូបភាពរួចយើងពង្រីករូបឲ្យធំបន្ទាប់មកជ្រើសយក Magnetic Lasso Tool ដើម្បីយកមក Select ជុំវិញកន្លែងធ្មេញ
ក្រោយពី Select រួចយើងចុចលើ Layer&n
សូមទូរសព្ទមក 010 666653 វគ្គបើកថ្មី
C/C++
២៨ មេសា (ច័ន្ទ - សុក្រ ០៣h៣០-០៥h០០)
Javascript + JQuery
២៨ មេសា (ច័ន្ទ - សុក្រ ០១h៥០-០៣h២០)
Website Design with CSS, CSS3 & Bootstrap
២៨ មេសា (ច័ន្ទ - សុក្រ ០៣h៣០-០៥h០០)
Javascript + JQuery
២៨ មេសា (ច័ន្ទ - សុក្រ ១១:០០ - ១២:២០)
C++OOP
២៨ មេសា (ច័ន្ទ - សុក្រ ០៣h៣០-០៥h០០)
PHP and MySQL
២៨ មេសា (ច័ន្ទ - សុក្រ ១១:០០ - ១២:២០)
HTML + HTML5 + CSS
២២ មេសា (ច័ន្ទ - សុក្រ ១១:០០ - ១២:២០)
Website Design with CSS, CSS3 & Bootstrap
២៨ មេសា (ច័ន្ទ - សុក្រ ១១:០០ - ១២:២០)
C# for Beginners
ស្នាដៃសិស្សនៅ អាន ២៨ មេសា (ច័ន្ទ - សុក្រ ១៥:៣០ - ១៧:០០)
រចនាក្រាភិច
 របៀបប្តូរពណ៌ធ្មេញឲ្យសភ្លឺ និង ប្តូរពណ៌ភ្នែក
ក្នុងអត្ថបទនេះ ANT Training Center នឹងបង្ហាញអ្នកអំពីរបៀបកែរូបថតដែលមានធ្មេញពណ៌លឿង ឬ ខ្មៅ ទៅជាពណ៌សភ្លឺ និងប្តូរពណ៌នៅក្នុងភ្នែកដោយពន្យល់តាមជំហាននីមួយៗ ដើម្បីងាយស្រួលសូមចូលទៅអនុវត្តន៍ជាមួយយើងដូចខាងក្រោម៖
ជំហានទី ១៖
ដំបូងយើងបើកកម្មវិធី Adobe Photoshop បន្ទាប់មកជ្រើសយក File→ Open ដើម្បីបើកទីតាំងយករូបភាពកែ
ជំហានទី ២៖
ក្រោយពីបានរូបភាពរួចយើងពង្រីករូបឲ្យធំបន្ទាប់មកជ្រើសយក Magnetic Lasso Tool ដើម្បីយកមក Select ជុំវិញកន្លែងធ្មេញ
ក្រោយពី Select រួចយើងចុចលើ Layer&n របៀបប្តូរពណ៌ធ្មេញឲ្យសភ្លឺ និង ប្តូរពណ៌ភ្នែក
ក្នុងអត្ថបទនេះ ANT Training Center នឹងបង្ហាញអ្នកអំពីរបៀបកែរូបថតដែលមានធ្មេញពណ៌លឿង ឬ ខ្មៅ ទៅជាពណ៌សភ្លឺ និងប្តូរពណ៌នៅក្នុងភ្នែកដោយពន្យល់តាមជំហាននីមួយៗ ដើម្បីងាយស្រួលសូមចូលទៅអនុវត្តន៍ជាមួយយើងដូចខាងក្រោម៖
ជំហានទី ១៖
ដំបូងយើងបើកកម្មវិធី Adobe Photoshop បន្ទាប់មកជ្រើសយក File→ Open ដើម្បីបើកទីតាំងយករូបភាពកែ
ជំហានទី ២៖
ក្រោយពីបានរូបភាពរួចយើងពង្រីករូបឲ្យធំបន្ទាប់មកជ្រើសយក Magnetic Lasso Tool ដើម្បីយកមក Select ជុំវិញកន្លែងធ្មេញ
ក្រោយពី Select រួចយើងចុចលើ Layer&n
|
 របៀបបង្កើតឥន្ទធនូដោយប្រើ Adobe Photoshop
សូមចុច Like គេហទំព័រ www.antkh.com ដើម្បីទទួលបានអត្ថបទថ្មីៗប្រចាំថ្ងៃ
ក្នុងអត្ថបទនេះអាន-ANT នឹងបង្ហាញអ្នកអំពីរបៀបបង្កើតឥន្ទធនូ ដោយពន្យល់តាមជំហាននីមួយៗ ដើម្បីងាយស្រួលក្នុងការអនុវត្ត ដូច្នេះសូមចូលទៅអនុវត្តន៍ជាមួយយើងដូចខាងក្រោម៖
ជំហានទី ១
ដំបូងយើងបើកកម្មវិធី Adobe Photoshop បន្ទាប់មកជ្រើសយក File → Open ដើម្បីបើកទីតាំងយករូបភាពមកកែ
ជំហានទី ២
ក្រោយពីបើករូបភាពរួច ដើម្បីបង្កើតឥន្ទធនូយើងចុចលើ Menu bar → New → Layer (Shift +Ctrl +N) ដើម្បីបង្កើត Lay របៀបបង្កើតឥន្ទធនូដោយប្រើ Adobe Photoshop
សូមចុច Like គេហទំព័រ www.antkh.com ដើម្បីទទួលបានអត្ថបទថ្មីៗប្រចាំថ្ងៃ
ក្នុងអត្ថបទនេះអាន-ANT នឹងបង្ហាញអ្នកអំពីរបៀបបង្កើតឥន្ទធនូ ដោយពន្យល់តាមជំហាននីមួយៗ ដើម្បីងាយស្រួលក្នុងការអនុវត្ត ដូច្នេះសូមចូលទៅអនុវត្តន៍ជាមួយយើងដូចខាងក្រោម៖
ជំហានទី ១
ដំបូងយើងបើកកម្មវិធី Adobe Photoshop បន្ទាប់មកជ្រើសយក File → Open ដើម្បីបើកទីតាំងយករូបភាពមកកែ
ជំហានទី ២
ក្រោយពីបើករូបភាពរួច ដើម្បីបង្កើតឥន្ទធនូយើងចុចលើ Menu bar → New → Layer (Shift +Ctrl +N) ដើម្បីបង្កើត Lay
|
 របៀបកែរូបពណ៌សខ្មៅទៅជាពណ៌ធម្មជាតិដោយប្រើ Adobe Photoshop
ក្នុងអត្ថបទនេះអាន-ANT នឹងបង្ហាញអ្នកអំពីរបៀបកែរូបថតដែលមានពណ៌សខ្មៅមកជារូបពណ៌ធម្មជាតិ ដោយពន្យល់តាមជំហាននីមួយៗ ដើម្បីងាយស្រួលក្នុងការអនុវត្តតាម ដូច្នេះសូមចូលទៅអនុវត្តន៍ជាមួយយើងដូចខាងក្រោម៖
សូមចុច Like គេហទំព័រ www.antkh.com ដើម្បីទទួលបានអត្ថបទថ្មីៗប្រចាំថ្ងៃ
ជំហានទី ១
ដំបូងយើងបើកកម្មវិធី Adobe Photoshop បន្ទាប់មកជ្រើសយក File → Open ដើម្បីបើកទីតាំងយករូបភាពមកកែ
ជំហានទី ២
បន្ទាប់មកទៀតយើងជ្រើសយក Pen Tool ដើម្បី Select យកទីតាំងដែលចង់ប្តូរពណ៌ ដូចជាផ្ទៃមុខ របៀបកែរូបពណ៌សខ្មៅទៅជាពណ៌ធម្មជាតិដោយប្រើ Adobe Photoshop
ក្នុងអត្ថបទនេះអាន-ANT នឹងបង្ហាញអ្នកអំពីរបៀបកែរូបថតដែលមានពណ៌សខ្មៅមកជារូបពណ៌ធម្មជាតិ ដោយពន្យល់តាមជំហាននីមួយៗ ដើម្បីងាយស្រួលក្នុងការអនុវត្តតាម ដូច្នេះសូមចូលទៅអនុវត្តន៍ជាមួយយើងដូចខាងក្រោម៖
សូមចុច Like គេហទំព័រ www.antkh.com ដើម្បីទទួលបានអត្ថបទថ្មីៗប្រចាំថ្ងៃ
ជំហានទី ១
ដំបូងយើងបើកកម្មវិធី Adobe Photoshop បន្ទាប់មកជ្រើសយក File → Open ដើម្បីបើកទីតាំងយករូបភាពមកកែ
ជំហានទី ២
បន្ទាប់មកទៀតយើងជ្រើសយក Pen Tool ដើម្បី Select យកទីតាំងដែលចង់ប្តូរពណ៌ ដូចជាផ្ទៃមុខ
|
 របៀបប្តូរពន្លឺព្រះអាទិត្យដោយប្រើ Adobe Photoshop របៀបប្តូរពន្លឺព្រះអាទិត្យដោយប្រើ Adobe Photoshop |
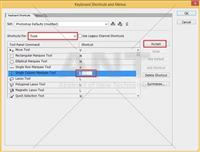 របៀបចង Keyboard Shortcuts ដោយខ្លូនឯងនៅក្នុង Adobe Photoshop
នៅក្នុងអត្ថបទនេះអាន-ANT http://antkh.com នឹងបង្រៀនលោកអ្នកអំពីការចង Keyboard Shortcuts តាមវិធីងាយៗ ដើម្បីបង្កើនភាពងាយស្រួលក្នុងការប្រើប្រាស់នូវកម្មវិធី នឹងរហ័សជាងមុន ដើម្បីកាន់តែច្បាស់សូមចូលទៅអនុវត្តន៍ដូចខាងក្រោម៖ របៀបចង Keyboard Shortcuts ដោយខ្លូនឯងនៅក្នុង Adobe Photoshop
នៅក្នុងអត្ថបទនេះអាន-ANT http://antkh.com នឹងបង្រៀនលោកអ្នកអំពីការចង Keyboard Shortcuts តាមវិធីងាយៗ ដើម្បីបង្កើនភាពងាយស្រួលក្នុងការប្រើប្រាស់នូវកម្មវិធី នឹងរហ័សជាងមុន ដើម្បីកាន់តែច្បាស់សូមចូលទៅអនុវត្តន៍ដូចខាងក្រោម៖
|
 របៀបប្រើប្រាស់ Transform Text នៅក្នុង Adobe Photoshop
អត្ថបទនេះ ANT Training Center នឹងបង្រៀនអ្នកអំពីការកែនិងរចនាអក្សរតាមវិធីងាយៗដោយប្រើប្រាស់នូវ Transform ដើម្បីឲ្យកាន់តែច្បាស់សូមចូលទៅអនុវត្តន៍ដូចខាងក្រោម៖
ជំហានទី១
ដំបូងអ្នកបើកកម្មវិធី Adobe Photoshop រួចចុចលើ Menu Bar ដោយជ្រើសយក File -> Open ដើម្បីបើករូបភាពដែលយើងចង់យកមកកែបន្ទាប់មកទៀតចុច OK ជាការស្រេច ។ របៀបប្រើប្រាស់ Transform Text នៅក្នុង Adobe Photoshop
អត្ថបទនេះ ANT Training Center នឹងបង្រៀនអ្នកអំពីការកែនិងរចនាអក្សរតាមវិធីងាយៗដោយប្រើប្រាស់នូវ Transform ដើម្បីឲ្យកាន់តែច្បាស់សូមចូលទៅអនុវត្តន៍ដូចខាងក្រោម៖
ជំហានទី១
ដំបូងអ្នកបើកកម្មវិធី Adobe Photoshop រួចចុចលើ Menu Bar ដោយជ្រើសយក File -> Open ដើម្បីបើករូបភាពដែលយើងចង់យកមកកែបន្ទាប់មកទៀតចុច OK ជាការស្រេច ។
|
 របៀបបង្កើតឲ្យមានទឹកភ្លៀងដោយប្រើ Adobe Photoshop
ក្នុងអត្ថបទនេះ ANT Training នឹងបង្រៀនលោកអ្នកអំពីរបៀបបង្កើតទឹកភ្លៀង និង បន្ថយពន្លឺឲ្យរូបភាពដោយវិធីងាយៗដោយអនុវត្តតាមជំហាននីមួយៗដូចខាងក្រោម៖
♦ ជំហានទី ១
លោកអ្នកបើកកម្មវិធី Adobe Photoshop រួចចុចលើ Menu Bar ដោយជ្រើសយក File → Open ដើម្បីបើកទីតាំងរូបភាពដែលយើងចង់កែបន្ទាប់មកចុច Open
♦ ជំហានទី ២
ក្រោយពីបើករូបភាព ដើម្បីបង្កើតទឹកភ្លៀងរួច លោកអ្នកចុចលើ Menu Bar ជ្រើសយក Layer → New → Layer ដើម្បីបង្កើត Layer ថ្មីមួយរួចដាក់ឈ្មោះ (Rain)
♦ របៀបបង្កើតឲ្យមានទឹកភ្លៀងដោយប្រើ Adobe Photoshop
ក្នុងអត្ថបទនេះ ANT Training នឹងបង្រៀនលោកអ្នកអំពីរបៀបបង្កើតទឹកភ្លៀង និង បន្ថយពន្លឺឲ្យរូបភាពដោយវិធីងាយៗដោយអនុវត្តតាមជំហាននីមួយៗដូចខាងក្រោម៖
♦ ជំហានទី ១
លោកអ្នកបើកកម្មវិធី Adobe Photoshop រួចចុចលើ Menu Bar ដោយជ្រើសយក File → Open ដើម្បីបើកទីតាំងរូបភាពដែលយើងចង់កែបន្ទាប់មកចុច Open
♦ ជំហានទី ២
ក្រោយពីបើករូបភាព ដើម្បីបង្កើតទឹកភ្លៀងរួច លោកអ្នកចុចលើ Menu Bar ជ្រើសយក Layer → New → Layer ដើម្បីបង្កើត Layer ថ្មីមួយរួចដាក់ឈ្មោះ (Rain)
♦
|
 របៀបកែរូបភាពដែលមានមុន និង ធ្វើឲ្យសម៉ត់ភ្លឺរលោង
ជាការពិតណាស់មនុស្សគ្រប់រូបតែងតែចង់បាននូវភាពស្រស់ស្អាតនៅពេលដែលថតរូប ក៏ដូចយើងតែងតែចង់បានរូបស្អាតដោយគ្មានស្នាមមុន និងសភ្លឺម៉ត់រលោងគួរឲ្យចង់គយគន់ ។ របៀបកែរូបភាពដែលមានមុន និង ធ្វើឲ្យសម៉ត់ភ្លឺរលោង
ជាការពិតណាស់មនុស្សគ្រប់រូបតែងតែចង់បាននូវភាពស្រស់ស្អាតនៅពេលដែលថតរូប ក៏ដូចយើងតែងតែចង់បានរូបស្អាតដោយគ្មានស្នាមមុន និងសភ្លឺម៉ត់រលោងគួរឲ្យចង់គយគន់ ។
|
 របៀបធ្វើដំណក់ទឹក ជាមួយកម្មវិធី Photoshop របៀបធ្វើដំណក់ទឹក ជាមួយកម្មវិធី Photoshop |
 របៀប Convert ពី PDF ទៅជារូបភាព
លោកអ្នកអាចមានជម្រើសច្រើនក្នុងការ Convert រូបភាពចេញពី PDF ។ របៀប Convert ពី PDF ទៅជារូបភាព
លោកអ្នកអាចមានជម្រើសច្រើនក្នុងការ Convert រូបភាពចេញពី PDF ។
|
 របៀបធ្វើឲ្យរូបភាពធម្មតាទៅជារូបគំនូរខ្មៅដៃ ជាមួយនឹងកម្មវិធី Photoshop
នៅក្នុងអត្ថបទមុន ទស្សនាវដ្ដីអាន-ANT ក៏បានលើកយកមកបង្ហាញពីការដាក់ Blur ទៅលើ Background នឹង Focus ទៅលើរូបចុចទីនេះ ដើម្បីមើលអត្ថបទ http://antkh.com/tech/2186 របៀបធ្វើឲ្យរូបភាពធម្មតាទៅជារូបគំនូរខ្មៅដៃ ជាមួយនឹងកម្មវិធី Photoshop
នៅក្នុងអត្ថបទមុន ទស្សនាវដ្ដីអាន-ANT ក៏បានលើកយកមកបង្ហាញពីការដាក់ Blur ទៅលើ Background នឹង Focus ទៅលើរូបចុចទីនេះ ដើម្បីមើលអត្ថបទ http://antkh.com/tech/2186
|
 Adobe Photoshop CC
Adobe គឺជាក្រុមហ៊ុនដ៏ល្បីមួយដែលសម្បូរទៅដោយកម្មវីធី Design យ៉ាងសម្បូរបែប ក៏ដូចជាកម្មវិធី សម្រាប់ធ្វើការ Development ផ្សេងៗផងដែរ ក្នុងនោះខ្ញុំសូមលើកឡើងនូវកម្មវិធីមួយដែលមានភាពពេញនិយមខ្លាំងក្នុងការ Design គឺកម្មវិធី Photoshop ក្នុងសម័យបច្ចុប្បន្នកម្មវិធីនេះបានវិវឌ្ឍន៍ដល់ជំនាន់ Photoshop CC ។ Adobe Photoshop CC
Adobe គឺជាក្រុមហ៊ុនដ៏ល្បីមួយដែលសម្បូរទៅដោយកម្មវីធី Design យ៉ាងសម្បូរបែប ក៏ដូចជាកម្មវិធី សម្រាប់ធ្វើការ Development ផ្សេងៗផងដែរ ក្នុងនោះខ្ញុំសូមលើកឡើងនូវកម្មវិធីមួយដែលមានភាពពេញនិយមខ្លាំងក្នុងការ Design គឺកម្មវិធី Photoshop ក្នុងសម័យបច្ចុប្បន្នកម្មវិធីនេះបានវិវឌ្ឍន៍ដល់ជំនាន់ Photoshop CC ។
|
1



