វិច្ឆិកា
របៀបប្តូរពណ៌ធ្មេញឲ្យសភ្លឺ និង ប្តូរពណ៌ភ្នែក

ក្នុងអត្ថបទនេះ ANT Training Center នឹងបង្ហាញអ្នកអំពីរបៀបកែរូបថតដែលមានធ្មេញពណ៌លឿង ឬ ខ្មៅ ទៅជាពណ៌សភ្លឺ និងប្តូរពណ៌នៅក្នុងភ្នែកដោយពន្យល់តាមជំហាននីមួយៗ ដើម្បីងាយស្រួលសូមចូលទៅអនុវត្តន៍ជាមួយយើងដូចខាងក្រោម៖
ជំហានទី ១៖
ដំបូងយើងបើកកម្មវិធី Adobe Photoshop បន្ទាប់មកជ្រើសយក File→ Open ដើម្បីបើកទីតាំងយករូបភាពកែ

ជំហានទី ២៖
ក្រោយពីបានរូបភាពរួចយើងពង្រីករូបឲ្យធំបន្ទាប់មកជ្រើសយក Magnetic Lasso Tool ដើម្បីយកមក Select ជុំវិញកន្លែងធ្មេញ
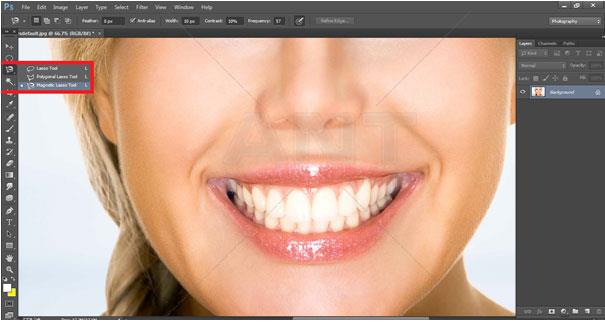
ក្រោយពី Select រួចយើងចុចលើ Layer → New → Layer ដើម្បីបង្កើត Layer ថ្មីមួយសម្រាប់គ្រប់គ្រងទៅលើរូបនោះ
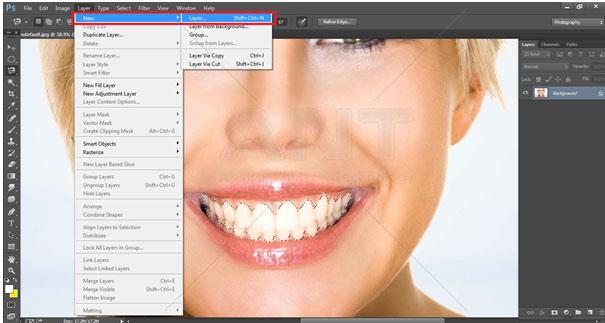
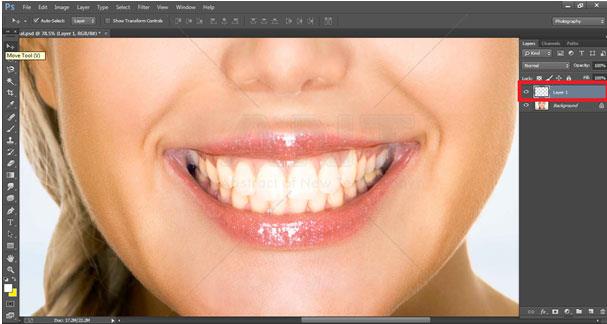
ជំហានទី ៣៖
ក្រោយពីបង្កើត Layer រួចយើងចុចលើ Layer → Adjustments → Hue/Saturation… ដើម្បីធ្វើការប្តូរពណ៌ធ្មេញ
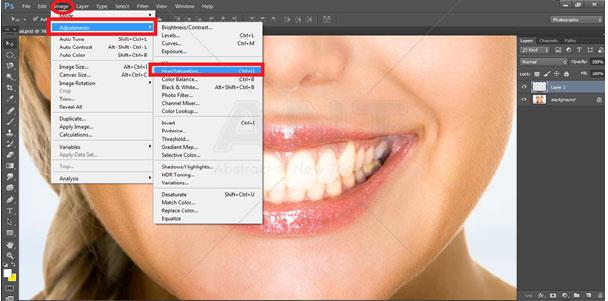
+ ត្រង់ចំណុចនេះយើងចុចកន្លែង Master → Yellow
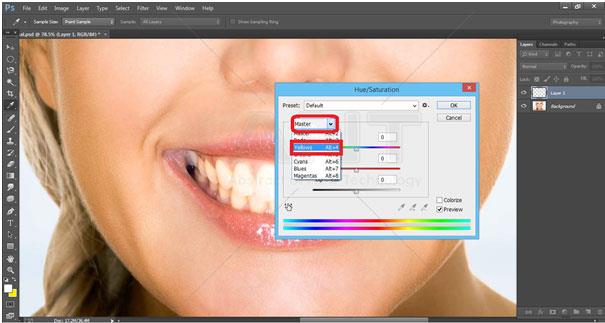
+ បន្ទាប់មកជ្រើសយក Saturation -100 និង Lightness +54
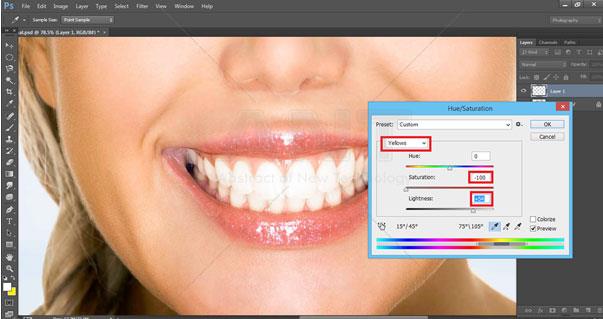
ជំហានទី ៤
ដើម្បីប្តូរពណ៌ក្នុងកែវភ្នែកយើងជ្រើសយក Ellipse Tool មកគូរពីលើកែវភ្នែក បន្ទាប់មកជ្រើសរើសពណ៌
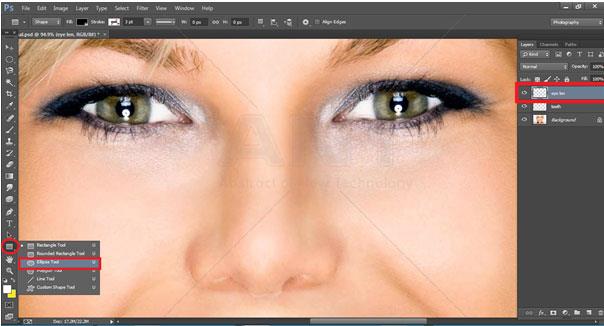
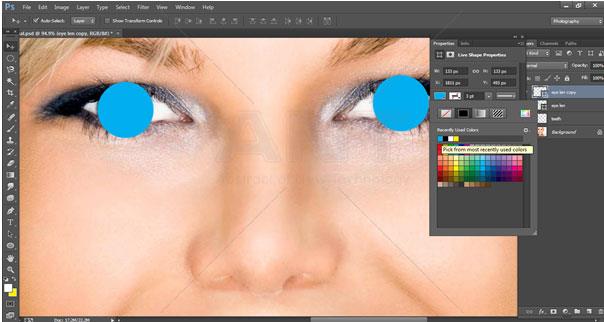
+ បន្ទាប់មកជ្រើសយក Blend Mode→ Overlay
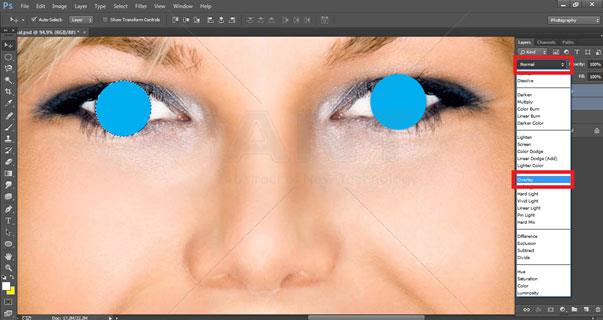
+ បន្ទាប់មកយើង Select លើ Layer ទាំងពីររបស់កែវភ្នែករួច Right Click → Rasterize Layers ដើម្បីងាយស្រួលក្នុងការកែ
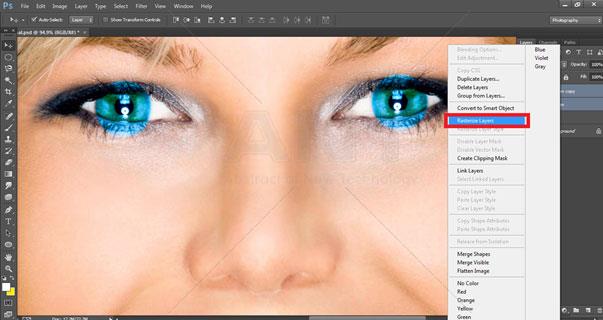
ជំហានទី ៥៖
ចំណុចបន្ទាប់យើងជ្រើសយក Eraser Tool ដើម្បីយកមកលុបត្រង់ចំណុចដែលលើស ដោយកំណត់ Opacity 30% និង Flow 40%
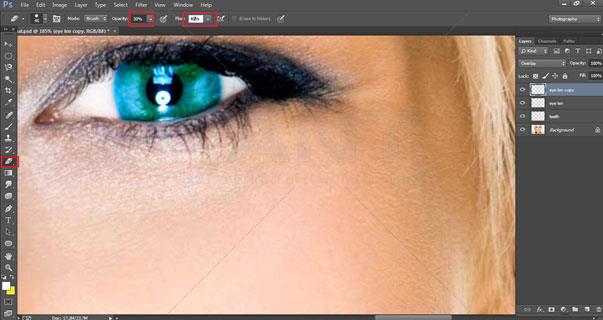
+ ចំណុចបន្ទាប់កំណត់ Opacity 100% និង Flow 100% ដើម្បីលុបត្រង់ប្រស្រីភ្នែកជាការស្រេច ។
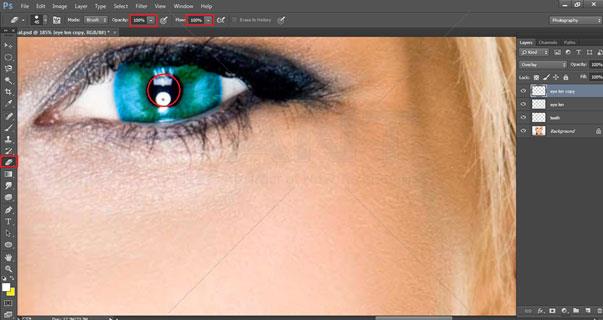
ក្រោយពីអនុវត្តន៍រួចយើងបានលទ្ធផលដូចខាងក្រោម៖

*** រៀបរៀងអត្ថបទដោយ ៖ កញ្ញា អាលី អានីតា
*** ត្រួតពិនិត្យនិង កែសម្រួលអត្ថបទដោយ ៖ លោក ជា សែនកុសល
*** មុខវិជ្ផា Adobe Photoshop តម្លៃ ៦០ដុល្លា ឬ ២៤០០០០រៀល សម្រាប់ Course Outline នៃវគ្គ http://training.antkh.com/adobe_photoshop.aspx
*** សម្រាប់ស្នាដៃសិស្សដែលបានបញ្ចប់វគ្គ Graphic Design ជាច្រើន នៅអាន-ANT http://training.antkh.com/achievements/?c=graphic
*** សម្រាប់វគ្គសិក្សាជាច្រើនទៀតនៅអាន-ANT http://training.antkh.com/
*** សូមចូលរួមជាសមាជិក ANT Training Group ដើម្បីតាមដានសម្មភាពប្រចាំថ្ងៃជាមួយអាន-ANT
*** ចុច Like គេហទំព័រ www.antkh.com ដើម្បីទទួលបានអត្ថបទថ្មីៗដែលទាក់ទងនឹងបច្ចេកវិទ្យារៀងរាល់ថ្ងៃ
មតិ និងយោបល់ទៅលើអត្ថបទនេះ (តាម Facebook)
ខាងក្រោមនេះជាយោបល់ផ្សេងៗរបស់អ្នកទស្សនា



