តុលា
បង្កើត Crystal Report ក្នុង Visual Studio 2015 ភាសា C#
Crystal Report គឺជាកម្មវិធីមួយសម្រាប់ឲ្យយើងបង្កើតនូវរបាយការណ៍ក្នុងកម្មវិធីជាច្រើនដូចជាក្នុង Visual Studio ជាដើមដែលអ្នកអាចសរសេរកូដ ក្នុងការបង្កើតរបាយការណ៍នេះ ។ ដោយសារតែក្នុង Visual Studio 2010 និង 2015 មិនមាន Crystal Report ស្រាប់ដូច Visual Studio 2008 និង 2005 ដូចនេះបានជាការប្រើប្រាស់ Crystal Report នៅលើ Visual Studio 2010 និង 2015 មួយចំនួនតែងតែមានបញ្ហា ។
បញ្ជាក់៖ ដើម្បីអនុវត្តការងារខាងក្រោមអ្នកត្រូវបង្កើត database មួយក្នុង SQL Server ដែលមាន Table ចំនួន 3 ឈ្មោះ tblStudent, tblCourse_Detail, និង tblCourse (ដូចរូបខាងក្រោម) ឬ អ្នកអាចទៅយក Database តាមរយៈ link នេះ http://www.mediafire.com/download/nijfbpx6dddt6ff/dbCourse.rar ។
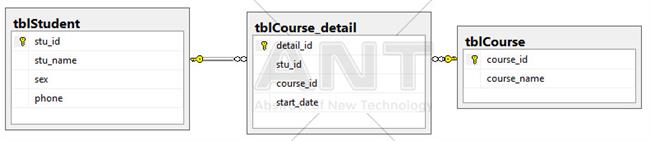
♣ ការដំឡើង
Crystal Report ដែលអាចប្រើប្រាស់នៅក្នុង Visual Studio 2015 គឺត្រូវចាប់ពី version 13.0.15 ឡើងទៅ ។ អ្នកត្រូវដំឡើង Crystal Report 13.0.15 ជាមុនសិនទើបអាចប្រើប្រាស់វាក្នុង Visual Studio 2015 បាន ។
អ្នកអាចស្វែងរក Crystal Report ជំនាន់ 13.0.15 តាម link មួយនេះ http://www.mediafire.com/download/o88xnfmfg5s9935/CRforVS_13_0_15.exe ។
♣ ការបង្កើត
ដំបូងបើក Visual Studio រួចបង្កើត Windows Application ថ្មីមួយ បន្ទាប់ពីបង្កើតហើយយើងនឹងបាន Form ទទេមួយដូចរូបខាងក្រោម ៖
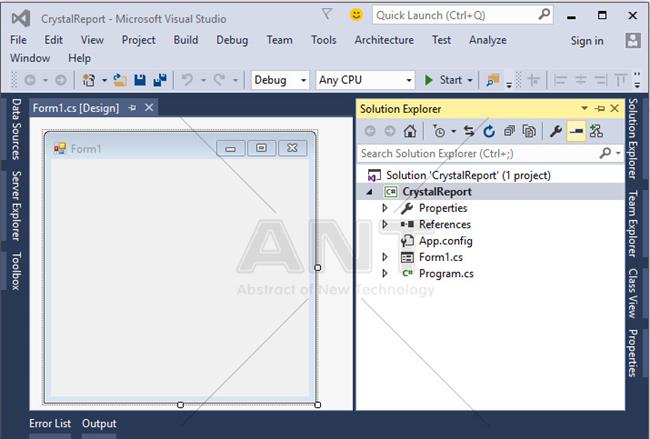
ខាងក្រោមនេះខ្ញុំនឹងបង្ហាញអ្នកពីការធ្វើរបាយការណ៍ក្នុងសាលាមួយដែលគេចង់ដឹងពីចំនួននិងព័ត៌មានសិស្សដែលរៀនក្នុងមុខវិជ្ជានីមួយៗ ។
♣ ការទាញទិន្នន័យពី Database មកដាក់លើ DataSet
ការបង្កើត DataSet
DataSet ជាdatabase សម្បនិម្មិតមួយស្ថិតក្នុង memory ដើម្បីបង្កើត dataset អ្នកត្រូវright-click លើReportTesting (ឈ្មោះ project) រួចយកAddបន្ទាប់មកយក New Item…
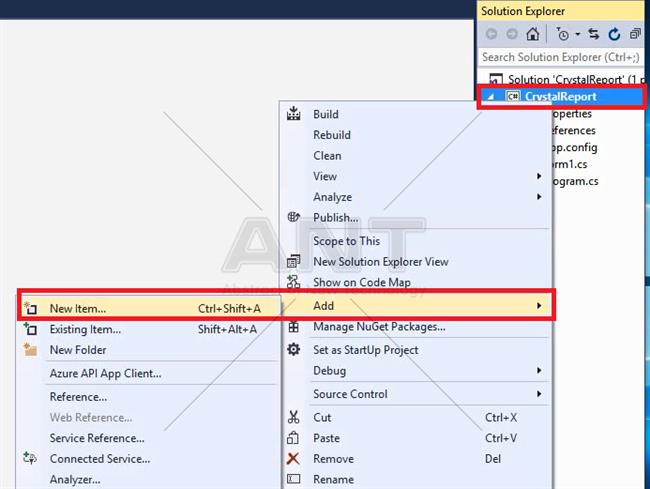
បន្ទាប់មកអ្នកចុចលើ Data (នៅខាងឆ្វេង) រួចចុចលើ DataSet ហើយដាក់ឈ្មោះឲ្យdataset របស់អ្នករួចចុច Add
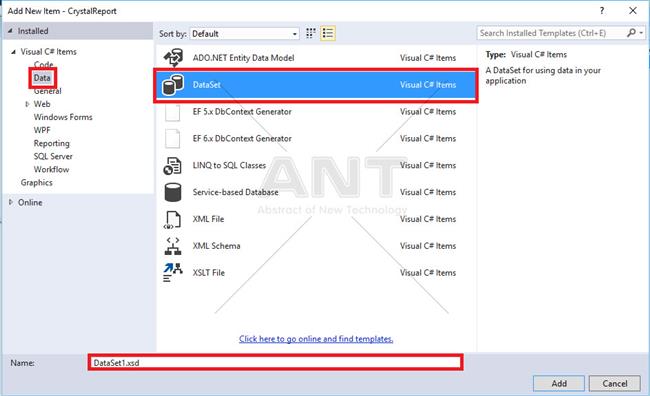
ជាចុងក្រោយអ្នកនឹងទទួលបាន dataset ទទេមួយឈ្មោះថា MyDataSet.xsd ដូចនេះហើយបានជាយើងត្រូវបង្កើត TableAdapter ក្នុង DataSet ។
ការបង្កើត TableAdapter ក្នុង DataSet
ដូចដែលអ្នកបានដឹងហើយថា TableAdapter មានសមត្ថភាពអាចទាញយកទិន្នន័យពី database មកដាក់លើ DataSet គឺតាមរយៈ SQL Statement ដូចនេះប្រសិនបើអ្នកចង់ទាញយកទិន្នន័យបែបណាក៏ដោយមកបង្ហាញលើ Crystal Report អ្នកគ្រាន់តែចេះសរសេរ SQL Statement សម្រាប់ការទាញទិន្នន័យនោះទៅជាការស្រេច ។ ក្រោយពេលបង្កើត DataSet រួចហើយអ្នកចាំបាច់ត្រូវតែបង្កើត TableAdapter ក្នុង DataSet នោះទៀតដោយគ្រាន់តែ right-click លើផ្ទៃទទេរនៃ dataset រួចចុចយក Add បន្ទាប់មកចុចលើ TableAdapter…
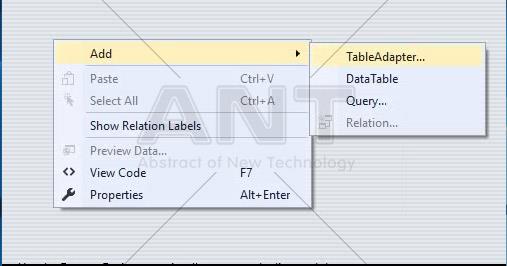
អ្នកត្រូវចុចលើ New Connection… ដើម្បីទៅភ្ជាប់ជាមួយ Database របស់អ្នកដែលស្ថិតនៅក្នុង SQL Server
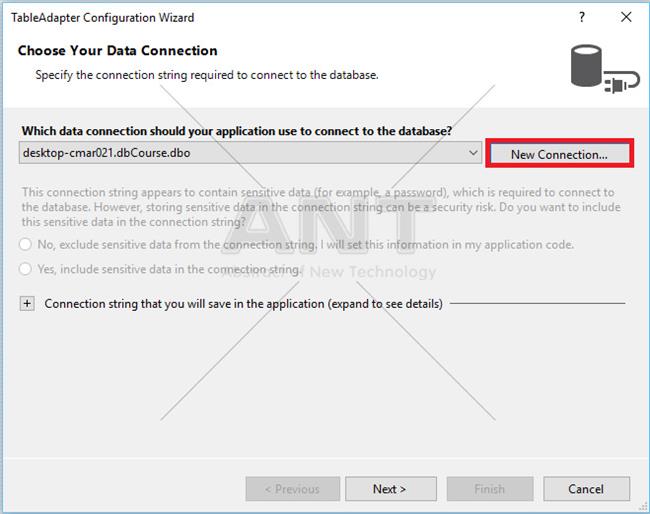
ជ្រើសរើសយក server name របស់អ្នក
រួចហើយជ្រើសយក Windows Authentication ឬ SQL Server Authentication ទៅតាមពេលដែលអ្នកបង្កើត database
ជ្រើសរើសឈ្មោះ database ដែលអ្នកចងប្រើប្រាស់ជាមួយ រួចចុច OK
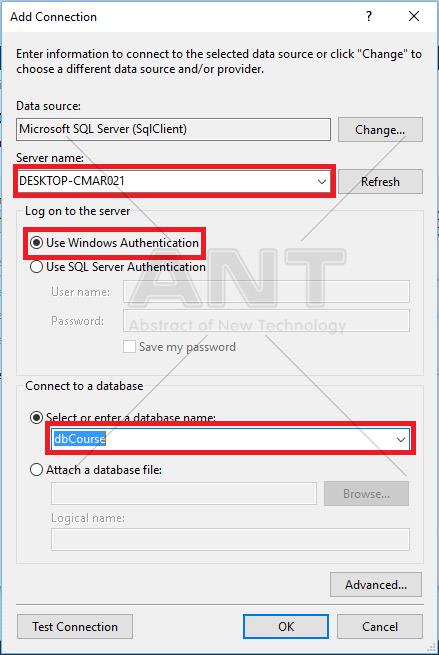
- ចុច Next → - ចុច Next → - ចុច Next
ចុច Query Builder… ដើម្បីសរសេរ SQL Statement
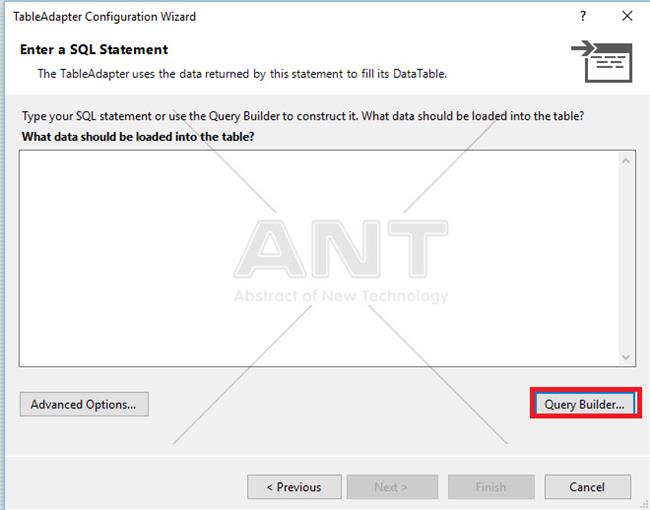
ជ្រើសរើស table ទាំងបីរួចចុច Add (រើសយក table ណាដែលអ្នកចង់ប្រើប្រាស់ជាមួយ) ហើយចុច Close
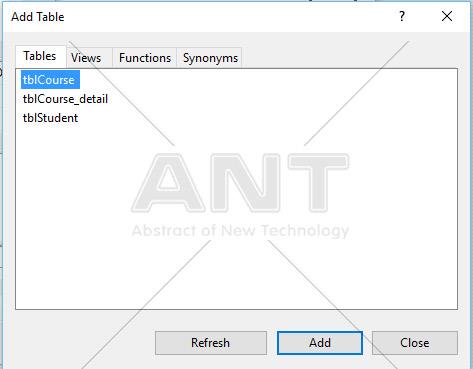
ជ្រើសរើសឈ្មោះ field ណាដែលអ្នកចង់យកមកបង្ហាញលើ Report បន្ទាប់មកវានឹង generate SQL Statement នៅខាងក្រោមឲ្យអ្នក ដូចនេះអ្នកក៏អាចបន្ថែមលក្ខខណ្ឌទៅលើ SQL Statement នោះបានផងដែរ រួចចុច OK
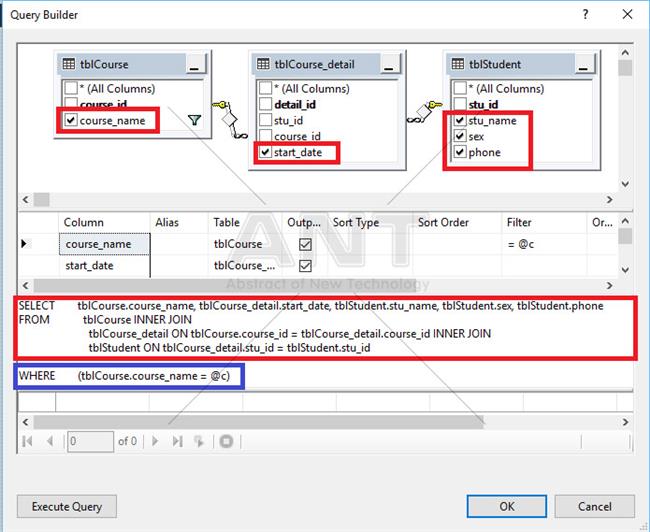
ចំណាំ៖ កូដ Where course_name=@c ដែល c ជា parameter ហើយអ្នកចាំបាច់ត្រូវតែដាក់សញ្ញា @ នៅពីមុខ parameter ជានិច្ច ។
- ចុច Next → - ចុចNext →- ចុងក្រោយចុច Finish
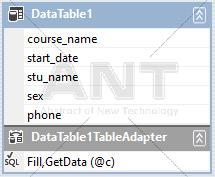
អ្នកនឹងទទួលបាន TableAdapter មួយឈ្មោះថា DataTable1TableAdapter ហើយក្នុង TableAdapter នេះមាន method 2 គឺ Fill និង Get ដែលមាន parameter មួយឈ្មោះ c ។
♣ ការបង្កើត Crystal Report
ក្រោយពេលអ្នកបង្កើត TableAdapter រួចមកអ្នកត្រូវបង្កើត Crystal Report
ដោយគ្រាន់តែ right-click លើ ReportTesting (ឈ្មោះproject) យក Add រួចហើយចុចលើ New Item…
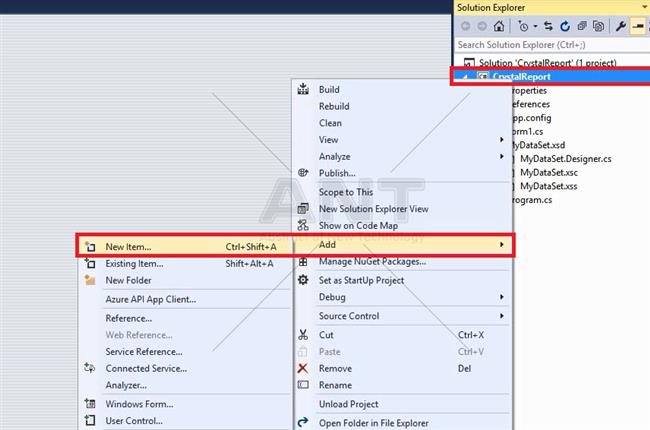
បន្ទាប់មកអ្នកចុចលើ Reporting (នៅខាងឆ្វេង) ជ្រើសយក Crystal Reports ហើយដាក់ឈ្មោះឲ្យ Crystal Reportរបស់អ្នករួចចុច Add
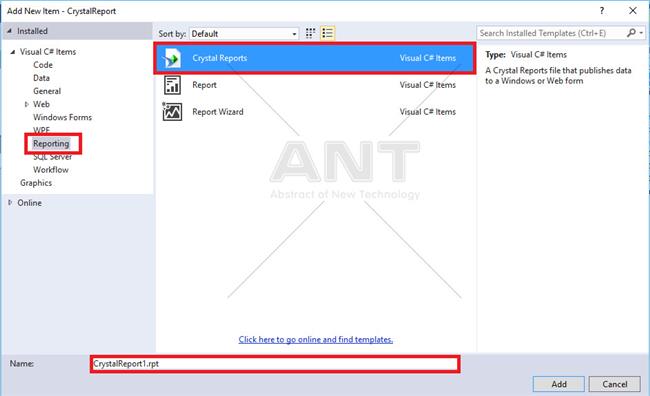
ក្រោយពេលអ្នកចុចAdd ហើយវានឹងចេញផ្ទាំងមួយដូចខាងក្រោម អ្នកត្រូវជ្រើសយក As Blank Report រួចចុច OK
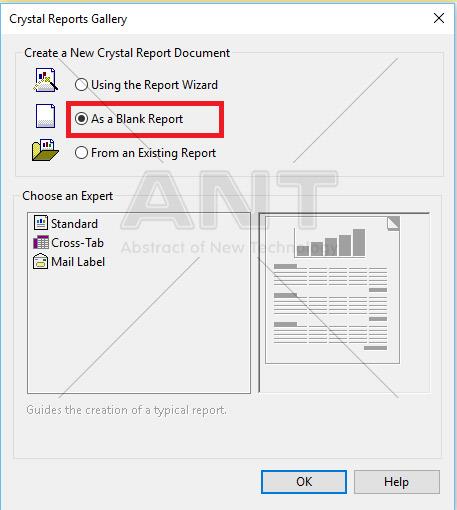
ជាចុងក្រោយអ្នកនឹងទទួលបាន Crystal Report មួយមានឈ្មោះថា CrystalReport1.rptដូចរូបខាងក្រាម
♣ ការទាញយក fields ក្នុងDataSet មកបង្ហាញលើ Crystal Report
បន្ទាប់មកអ្នកត្រូវទៅយក fields ពីdataset មកដាក់លើ Crystal Report នេះ
ដោយគ្រាន់តែ right-click លើ Database Fields រួចយក Database Expert…
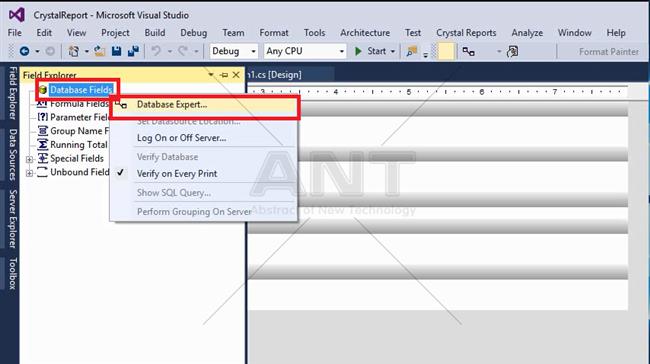
អ្នកត្រូវជ្រើសរើសយក DataTable1 រួចចុចលើប៊ូតុង → រួចហើយចុច OK
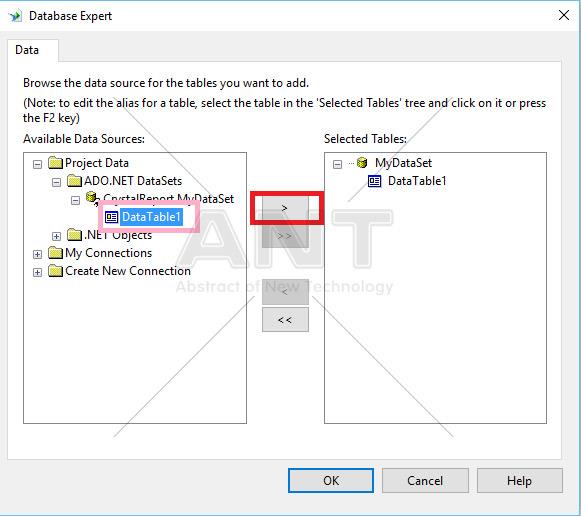
បន្ទាប់មកទៀតអ្នកត្រូវអូស fields (course_name,stu_name,sex,phone,start_date) មកដាក់លើ Crystal Report (ដូចរូប)
បញ្ជាក់ ៖ យើងត្រូវអូស fields ដាក់លើ CrystalReport ត្រង់ផ្នែក Section3 (details)
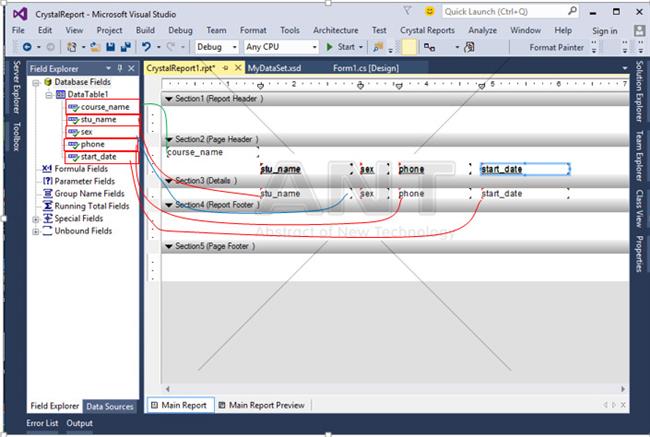
អ្នកត្រូវមកកាន់ Form1 វិញរួចទាញយក Label មួយ ComboBox មួយនិង CrystalReportViewer មួយ (ដូចរូប)
អ្នកអាចបញ្ចូល item ទៅក្នុង comboBox ទៅតាមទិន្នន័យក្នុង database របស់អ្នក
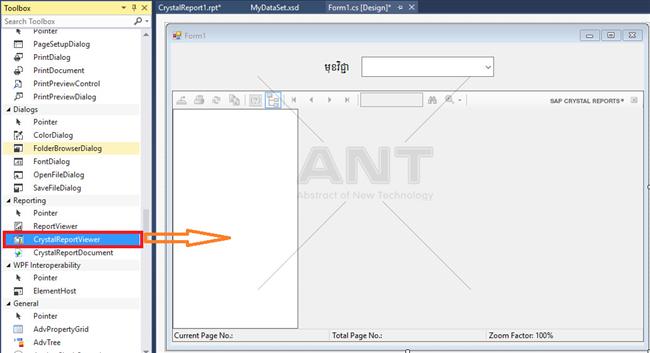
ចំណាំ៖ ៖ ប្រសិនបើអ្នកមិនឃើញ CrystalReportViewer នៅក្នុង toolbox ទេអ្នកត្រូវទៅប្តូរ Target framework របស់ Application នេះទៅជា .NET Framework 4.6 ។ .NET Framework 4.6 គឺវាអាចឲ្យយើងប្រើប្រាស់នូវ control, component ថ្មីៗជាច្រើនដែលមានក្នុង Visual Studio 2015 ដូចជា Crystal Report និង CrystalReportViewer ជាដើម ។
♣ របៀបផ្លាស់ប្តូរ Target framework នៅក្នុងVisual Studio 2015
អ្នកត្រូវ right-click លើឈ្មោះ project របស់អ្នករួចចុច Property
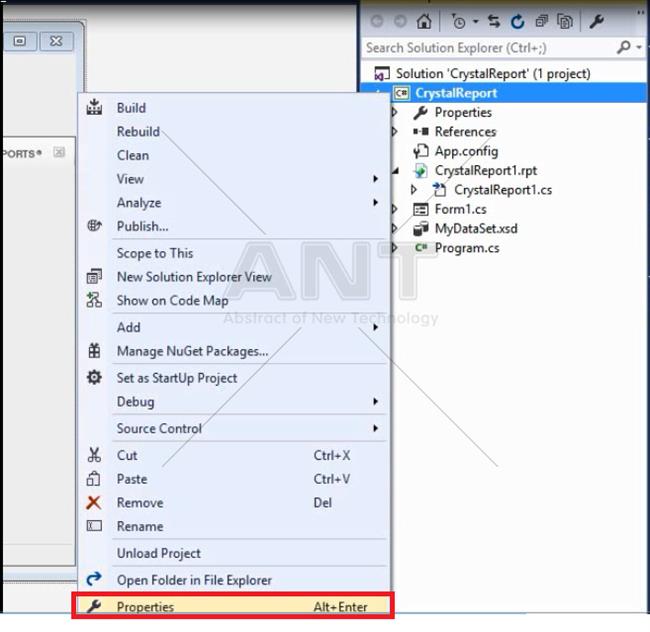
រួចហើយរើសយក .NET Framework 4.6 ក្នុង ComboBox របស់ Target framework ។
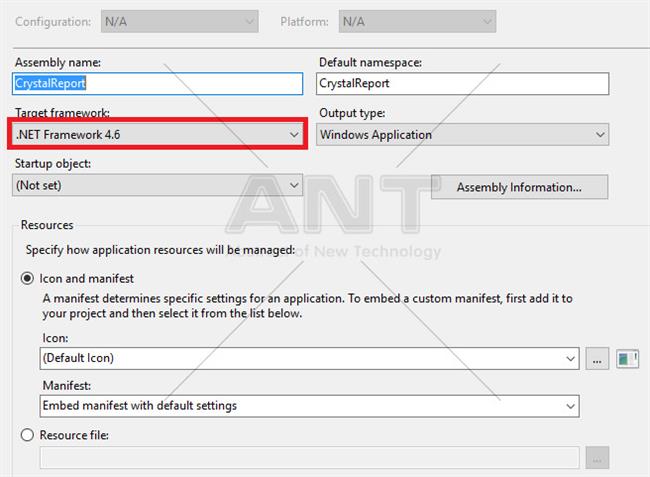
♣ ការជ្រើសរើស Crystal Report មកបង្ហាញនៅលើ CrystalReportViewer
ក្រោយពេលអ្នកទាញយក CrystalReportViewer មកដាក់លើ Form1 រួចមកអ្នកត្រូវចុចលើសញ្ញា  (នៅផ្នែកខាងលើនៃ CrystalReportViewer) ហើយចុចលើ Choose a Crystal Report…
(នៅផ្នែកខាងលើនៃ CrystalReportViewer) ហើយចុចលើ Choose a Crystal Report…
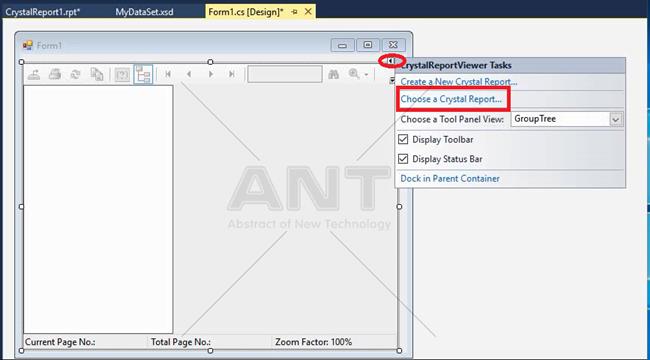
ជ្រើសរើសយក CrystalReport1.rpt រួចចុច OK
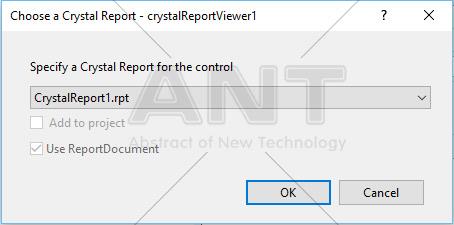
♣ ដំណើការកម្មវិធី
ចុច F5 ដើម្បីដំណើការកម្មវិធីនេះអ្នកនឹងឃើញផ្ទាំងដូចខាងក្រោម
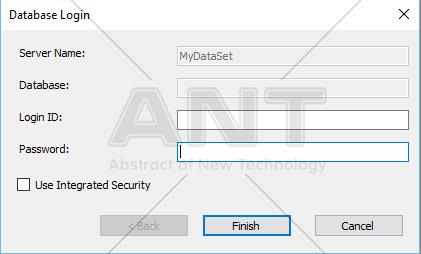
ផ្ទាំងនេះគឺតម្រូវឲ្យអ្នកបំពេញនូវ Login ID និង Password សម្រាប់ភ្ជាប់ទៅកាន់ database ប៉ុន្តែទោះបីជាអ្នកបានបំពេញ Login ID និង Password ត្រឹមត្រូវក៏ដោយក៏វានៅតែចេញផ្ទាំងដូចខាងក្រោមដែរ
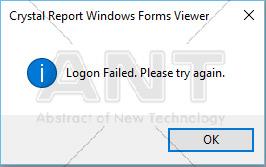
ដូចនេះអ្នកមិនអាចមើលឃើញទិន្នន័យលើ Report របស់អ្នកបានទេ ចំណុចខាងក្រោមនឹងបង្ហាញអ្នកពីការកំណត់មិនឲ្យចេញផ្ទាំងសួរ Login ID និង Password នេះ
♣ ការកំណត់មិនឲ្យចេញផ្ទាំងសួរ Login ID និង Password ពេលដំណើការ
ប្រសិនបើអ្នករំលងដំណាក់កាលនេះអ្នកនឹងមិនអាចដំណើការ Crystal Report របស់អ្នកបានទេ ដូចនេះអ្នកត្រូវ double-click លើ App.config

បន្ទាប់មកអ្នកត្រូវសរសេរកូដដូចខាងក្រោមចូល

♣ ការសរសេរកូដនៅលើ ComboBox មុខវិជ្ជា
អ្នកត្រូវត្រលប់ទៅ Form1 រួចហើយ double-click លើ Combox ដើម្បីសរសេរកូដឲ្យទិន្នន័យបង្ហាញនៅលើ CrystalReportViewer1
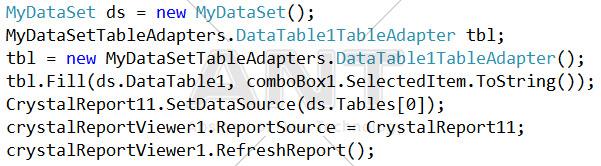
ពន្យល់កូដ៖ កូដខាងលើមាននាទីសម្រាប់ឲ្យ TableAdapter ទៅទាញយកទិន្នន័យពី databaseទៅតាមការជ្រើសរើសតម្លៃក្នុង ComboBox មកដាក់លើ dataset ហើយ Crystal report ក៏ទាញយកទិន្នន័យ ពីdataset បន្តហើយយកមកបង្ហាញលើ CrystalReportViewer បន្ទាប់មកអ្នកនឹងឃើញទិន្នន័យនោះនៅលើ Form នៅពេលដំណើការកម្មវិធី ។
ក្រោយពេលអ្នកសរសេរកូដរួចអ្នកអាចដំណើការកម្មវិធីបានដោយចុច F5 រួចជ្រើសរើសតម្លៃក្នុង ComboBox មុខវិជ្ជានោះ Report នឹងផ្លាស់ប្តូរទិន្នន័យទៅតាមតម្លៃក្នុង ComboBox ។
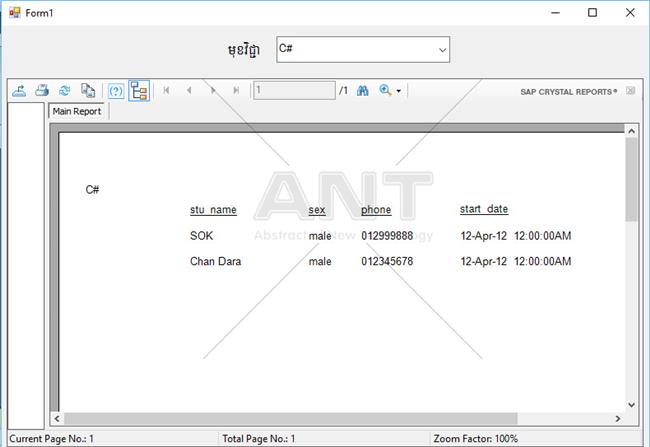
*** ដកស្រង់ចេញពីទស្សនាវដ្ដីអាន-ANT ច្បាប់ទី៤១ សម្រាប់ខែសីហា ឆ្នាំ២០១២ និងធ្វើការកែសម្រួលឡើងវិញនៅខែឩសភា ឆ្នាំ ២០១៦
*** វគ្គ C# Database តម្លៃ ១០០ដុល្លា សម្រាប់ Course outline នៃវគ្គនេះ http://training.antkh.com/csharp_database.aspx
*** កម្មវិធី Android ថ្មីៗរបស់អាន-ANT ដែលចេញក្នុងឆ្នាំ ២០១៦ http://antkh.com/tech/2315
*** សម្រាប់កម្មវិធីអានផេឌៀ ដំណើរការលើ Windows (ចាប់ពី Windows 8 ឡើងទៅ) អាច Download ដោយឥតគិតថ្លៃ
សម្រាប់ព័ត៌មានទំនាក់ទំនងមកយើងខ្ញុំ ៖ លេខទូរសព្ទ ០១០ / ០១៦ ៦៦៦ ៦៥៣
ឬ Facebook: https://www.facebook.com/anttrainning
Facebook Page: ANT Magazine
Facebook Group: https://www.facebook.com/groups/ANTTrGroup/
website: www.antkh.com
មតិ និងយោបល់ទៅលើអត្ថបទនេះ (តាម Facebook)
ខាងក្រោមនេះជាយោបល់ផ្សេងៗរបស់អ្នកទស្សនា



