មករា
បង្កើតកម្មវិធីផ្លាស់ប្ដូររង្វាស់ប្រវែងនៅក្នុង Visual Studio 2017
រង្វាស់ប្រវែង គឺជាអ្វីៗដែលយើងជួបប្រទះស្ទើរតែរាល់ថ្ងៃក្នុងការរស់នៅ ដូចជា ម៉ែត្រ, គីឡូម៉ែត្រ, សង់ទីម៉ែត្រ ជាដើម ។ សម្រាប់អ្នកចាប់ផ្ដើម C# នឹងបង្ហាញ ប្អូនៗ ពីការបង្កើតកម្មវិធីផ្លាស់ប្ដូរពីរង្វាស់ប្រវែងមួយទៅរង្វាស់ប្រវែងមួយផ្សេងទៀត ។
គោលបំណងកម្មវិធីនេះ អាន-ANT ចង់ណែនាំពីរបៀបនៃការប្រើប្រាស់ Selection statement ព្រមទាំង controls មួយចំនួនទៀតរបស់ Windows form នៃភាសា C# ។
ចុច Like គេហទំព័រ www.antkh.com ដើម្បីទទួលបានព័ត៌មានថ្មីៗទាក់ទងនឹងបច្ចេកវិទ្យា
អ្វីដែលយើងត្រូវដឹងនៅពេលនេះ គឺត្រឹមតែរូបមន្តនៃការផ្លាស់ប្ដូររង្វាស់ប្រវែងមួយទៅរង្វាស់ប្រវែងមួយទៀតប៉ុណ្ណោះដែលយើងហៅថា Algorithm នៃបញ្ហា ដែលនេះគឺជាអ្វីដែលអ្នក Programmers ត្រូវដឹង និងគិតទុកមុននឹងបង្កើតកម្មវិធី ។
♦ រូបមន្តរង្វាស់ប្រវែង
១ម៉ែត្រ = ៣៩.៣៧៩អ៊ីញ
១ម៉ែត្រ = ១០០សង់ទីម៉ែត្រ = ១០០០មីលីម៉ែត្រ
១គីឡូម៉ែត្រ = ១០០០ម៉ែត្រ
១មៃល៏ (mile) = ១៦០៩.៣៦ ម៉ែត្រ
១អ៊ីញ = ២.៥៤សង់ទីម៉ែត្រ
♦ ការប្រើ Selection Statement
Selection statement ជា statement ដែលប្រើសម្រាប់សិក្សាល័ក្ខខ័ណ្ឌ វានឹងមាន statement ឬ block មួយដែលត្រូវធ្វើក្នុងករណីដែលពិត (true) ។ នៅក្នុង C# យើងឃើញមាន statement ប្រភេទនេះមាន២ គឺ if និង switch ប៉ុន្តែយើងនឹងប្រើប្រាស់ if សម្រាប់ដោះស្រាយបញ្ហាក្នុងការជ្រើសរើសរង្វាស់ប្រវែង ។
♦ រូបមន្ត if
· ទម្រង់ single selection
If (<condition>)
Statement ឬ Block ត្រូវធ្វើ
· ទម្រង់ double-selection
If (<condition>)
Statement ឬ Block ត្រូវធ្វើ
else
Statement ឬ Block ត្រូវធ្វើ
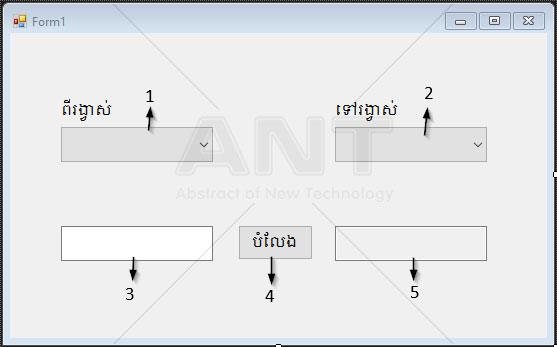
រូបខាងលើ គឺជាកម្មវិធីដែលយើងត្រូវបង្កើត ចូរពិនិត្យមុខងារ controls នីមួយៗ តាមរយៈលេខសំគាល់របស់ខាងក្រោម៖
1 សម្រាប់ជ្រើសរើសរង្វាស់ដែលត្រូវផ្លាស់ប្ដូរ
2 សម្រាប់ជ្រើសរើសរង្វាស់ដែលនឹងប្ដូរទៅ
3 សម្រាប់បញ្ចូលចំនួនឯកតាដែលត្រូវផ្លាស់ប្ដូរ
4 ជា Button ដែលនឹងបម្លែងឲ្យទៅជាលទ្ធផល
5 ជា Textbox សម្រាប់បង្ហាញលទ្ធផល
បន្ទាប់ពីបង្កើត Project សូមធ្វើការ Design form ឲ្យដូចរូបភាពខាងលើ ជាមួយនឹងការកំណត់ណែនាំដូចខាងក្រោម៖
១. បង្កើត project
- ចុចលើ File menu ជ្រើសរើសយក New, ជ្រើសរើស Project, ផ្នែកខាងស្ដាំយើងត្រូវចុចយក C# និងខាងឆ្វេងជ្រើសរើសយក Windows Application Form ។ ដូចរូបខាងលើ
២. Design form
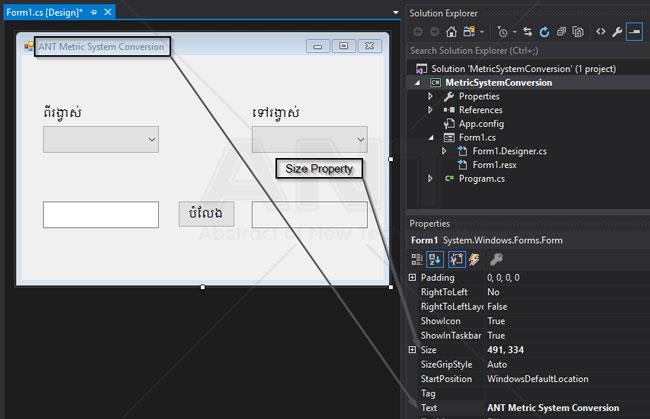
- សញ្ញាខាងលើបង្ហាញពីការដាក់ចំណងជើង (title) ឲ្យ form.text ជា property មួយក្នុងចំណោម properties ជាច្រើនទៀតរបស់ form
- Size property ជាការកំណត់ width និង height របស់ form
៣. គូស label
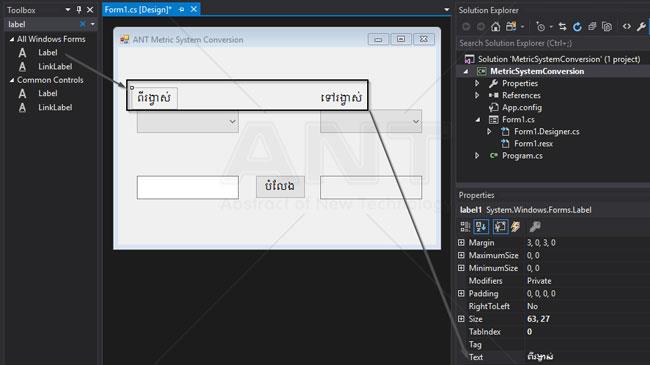
- គូស Label control ដោយគ្រាន់តែយក mouse ចុចលើ រូបអក្សរ A (រូបនេះបញ្ជាក់ថា Label, Label គ្រាន់តែជា control សម្រាប់បង្ហាញព័ត៌មានផ្សេងៗនៅលើ form) ។
៤. គូស ComboBox និង Add Items
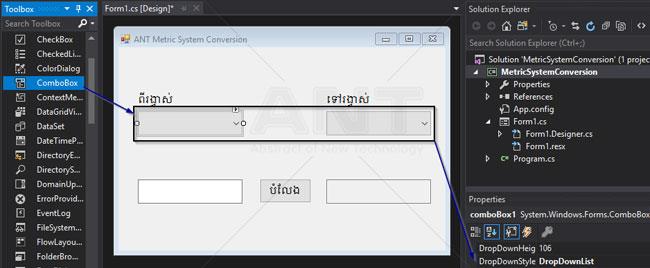
- គូស ComboBox control ដោយគ្រាន់តែយក mouse ចុចលើរូបដែលមានពាក្យថា ComboBox (ComboBox ជាប្រភេទ control ដែលផ្ទុកនូវ List នៃអ្វីមួយ និងគេអាចជ្រើសរើសចេញពីវា ដើម្បីជាប្រយោជន៍ធ្វើអ្វីមួយផ្សេងទៀត) ។
- ប្ដូរប្រភេទ DropDownStyle ទៅជា DropDownList ដែលជាប្រភេទមួយក្នុងចំណោម៣ ប្រភេទដែលយើងអាចផ្លាស់ប្ដូរបានក្នុងនោះមាន Simple, DropDown, និង DropDownList ។ ចំពោះ DropDownList User មិនអាចវាយបញ្ចូលនូវពាក្យណាមួយផ្សេងទៀតក្រៅពីអ្វីដែលមានស្រាប់នៅក្នុង list នោះ ។
- សូមចុចទៅលើ ComboBox រួចចុច property items វានឹងលោតផ្ទាំងឲ្យយើងបញ្ចូល Items ។ Items នីមួយៗ បញ្ចប់ដោយចុច enter ដែលត្រូវបញ្ចូលសូមចុច OK ។ ដូចរូបខាងលើ ។
បញ្ជាក់៖ ComboBox ទីមួយត្រូវដាក់ឈ្មោះថា cmbFrom និងទីពីរ ដាក់ឈ្មោះថា cmbTo (ការដាក់ឈ្មោះ control ត្រូវធ្វើតាមរយៈ Name property)
៥. គូស TextBox
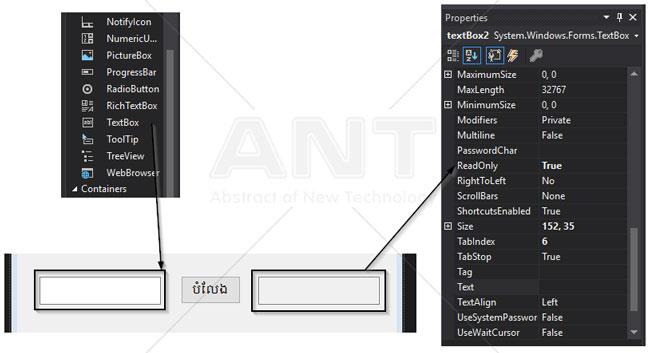
- គូស TextBox ដើម្បីឲ្យ User input ឬ output ព័ត៌មានទៅកាន់ form សូមកំណត់ឈ្មោះ TextBox ទីមួយថា txtFrom និង TextBox ទីពីរថា txtResult សម្រាប់ TextBox ទីពីរត្រូវកំណត់ ReadOnly property ជាមួយនឹងតម្លៃ True (ReadOnly គឺពុំអនុញ្ញាតឲ្យមានការបញ្ចូល ឬផ្លាស់ប្ដូរព័ត៌មានដែលបង្ហាញតាមរយៈ Control ។
៦. គូស Button
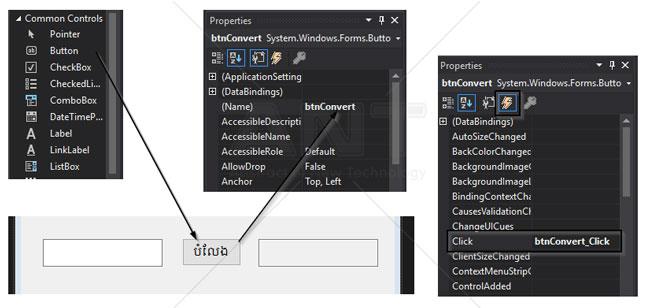
- គូស Button រួចដាក់ឈ្មោះឲ្យ Button ថា btnConvert បន្ទាប់មកបង្កើត Event Clicked ទៅឲ្យ Button នោះដោយការចុច double click លើ Button ឬចុចលើ Event Icon រួច double click លើ Click ។
៧. សរសេរ Code
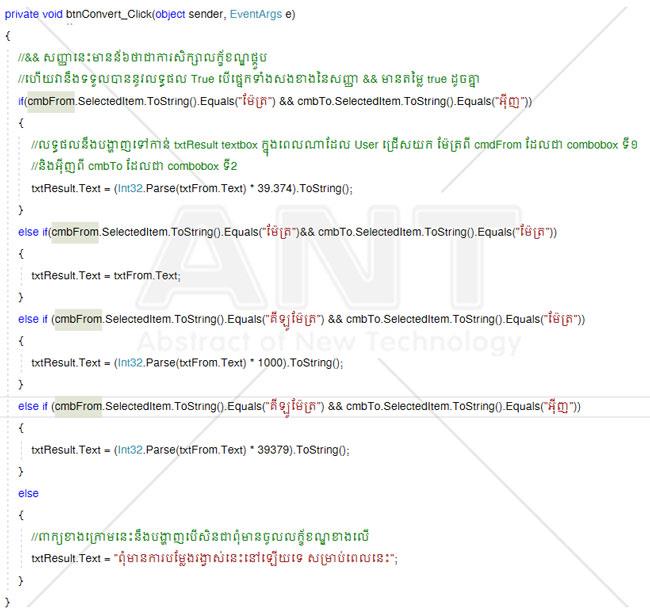
♦ លទ្ធផលរបស់កម្មវិធីខាងលើ
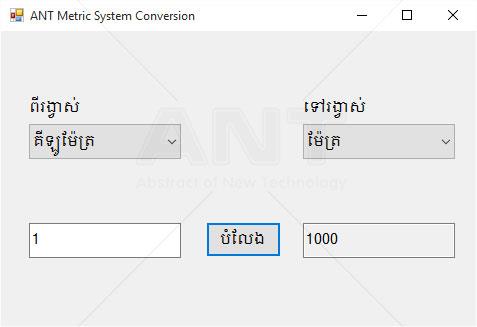
♦ ដកស្រង់ចេញពីទស្សនាវដ្ដីអាន-ANT ច្បាប់ទី ០៣ ប្រចាំខែកញ្ញា ២០០៨ រៀបរៀងអត្ថបទឡើងវិញដោយលោក ទៀង ចន្ទដាឡែន
♦ សម្រាប់វគ្គសិក្សា C/C++ តម្លៃ ៥៩ដុល្លា http://training.antkh.com/c_cpp.aspx
♦ សូមចូលរួមជាសមាជិក ANT Training Group ដើម្បីតាមដានសម្មភាពប្រចាំថ្ងៃជាមួយអាន-ANT
♦ ចុច Like គេហទំព័រ www.antkh.com ដើម្បីទទួលបានអត្ថបទថ្មីៗដែលទាក់ទងនឹងបច្ចេកវិទ្យារៀងរាល់ថ្ងៃ
♦ សម្រាប់ស្នាដៃសិស្សដែលបានបញ្ចប់វគ្គសិក្សានៅអាន-ANT កន្លងមក http://training.antkh.com/achievements/
មតិ និងយោបល់ទៅលើអត្ថបទនេះ (តាម Facebook)
ខាងក្រោមនេះជាយោបល់ផ្សេងៗរបស់អ្នកទស្សនា



