សីហា
តើគួរដំណើរការកូដ Java ដោយរបៀបណា?

យើងទាំងអស់គ្នា បានដឹងហើយថា Java ជាភាសាមួយដែលអាចដំណើរការគ្រប់ platforms ជាច្រើនដូចជា Windows OS, Mac OS, UNIX, និង OS ផ្សេងៗទៀតជាដើម ។ ស្របពេលនេះដែរ ទស្សនាវដ្ដីអាន-ANT សូមលើកយកអត្ថបទមួយដែលទាក់ទងនឹងភាសា Java មានចំណងជើងថា តើគួរដំណើរការកូដ Java ដោយរបៀបណា? ដើម្បីមកចែករំលែកជាចំណេះដឹងបន្ថែមឲ្យបងប្អូនដែលចូលចិត្តរៀនភាសា Programming ទាំងអស់បានយល់ដឹងមួយកម្រិតទៀត ។ អត្ថបទនេះ មានគោលបំណងសំខាន់ផ្តោតទៅលើការបង្ហាញពីការប្រើប្រាស់ IDE ប្រភេទណាដែលអាចត្រូវគ្នាជាមួយភាសា Java និង software requirement ដែលត្រូវការ ជាពិសេសទិចនិចនៃការប្រើ Command Prompt របស់ Windows OS ក្នុងការ Compile និង run កូដ java ផងដែរ ។ ដើម្បីឲ្យកាន់ដឹងច្បាស់ពីខ្លឹមសារអត្ថបទទាំងមូលសូមធ្វើការស្វែងយល់ពីវិធីសាស្រ្តដូចខាងក្រោម៖
♣ Tools or Software ដែលត្រូវការចាំបាច់
• យើងត្រូវការ software មួយចំនួន ដើម្បីអាចដំណើរការកូដ Java បានមាន៖
Java Development Kit (JDK) version ណាក៏បាន ដែលយើងប្រើវាក្នុងធ្វើការ compile កូដ java ឬអាចទាញយក class ជាច្រើនមកប្រើបាន ។
• Java Run-time Environment (JRE) សម្រាប់ធ្វើការដំណើរការកូដ java បន្ទាប់ពីធ្វើការ compile រួច ។ វាជួយឲ្យយើងអាចបង្កើតជា Java Virtual Machine (JVM) ដើម្បី ដំណើរការកូដ Java បានដែលអាចប្រើបានគ្រប់ OS ទាំងអស់ ។
• Integrated Development Environment (IDE) យើងអាចប្រើ NetBeans Software, Eclipse Software, Notepad, Notepad++, Sublime ជាដើម ។
សម្រាប់ version ថ្មីរបស់ JDK មាន JRE ស្រាប់ នោះយើងអាចធ្វើការ download នៅទីនេះបាន ។
♣ របៀបប្រើ និងដំណើរការកូដ Java តាម Command Prompt របស់ Windows OS
• ការបង្កើត Environment Variables
បន្ទាប់ពីអ្នកបាន download JDK Software version ថ្មី និងធ្វើការដំឡើងរួចរាល់នោះអ្នកនឹងទទួលបាន folder jdk និង jre ដូចរូបភាពខាងក្រោម៖
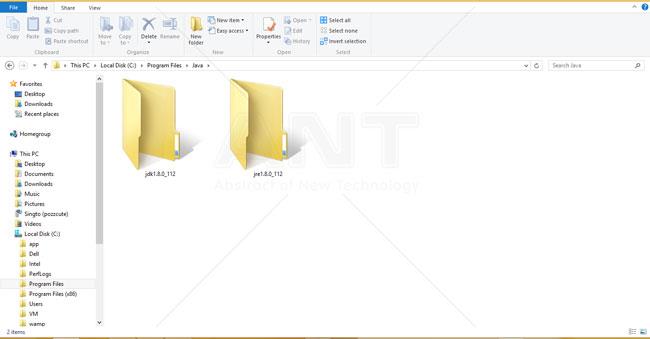
ដំណាក់កាលបន្ទាប់ទៀតគឺត្រូវបង្កើត Environment Variables ដែលគ្រាន់តែចូលទៅប្រអប់ Search រួចវាយពាក្យ environment variables រួចយក Edit the system environment variables នោះវានឹងបង្ហាញផ្ទាំងរូបភាពដូចខាងក្រោម៖
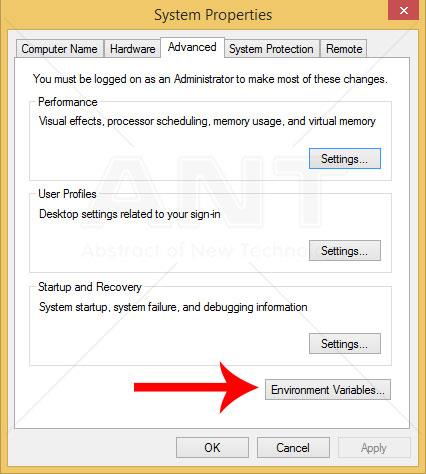
ចុចប៊ូតុង Environment Variables ដូចបង្ហាញតាមសញ្ញាព្រួញក្រហមខាងលើនោះវានឹងចេញផ្ទាំងមួយទៀតគឺ៖
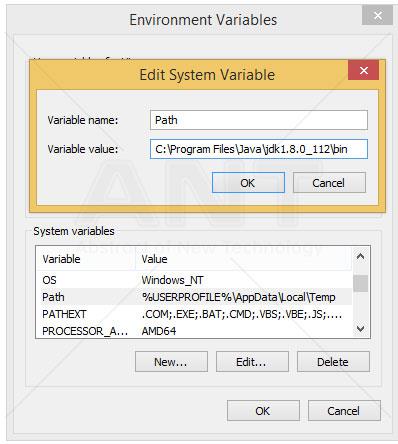
ស្វែងរក Variable Path រួចចុច double-click លើ Path ឬក៏ចុចប៊ូតុង Edit នោះវានឹងបង្ហាញផ្ទាំង Edit System Variable នៅក្នុងប្រអប់ Variable Name បំពេញពាក្យ Path និង Variable Value បំពេញ path របស់ jdk ដែលយើងដំឡើងរួចដូចបង្ហាញក្នុងរូបខាងលើ រួចចុចប៊ូតុង OK ។ ប្រសិនបើអ្នកស្វែងរក Path មិនឃើញ អាចចុចប៊ូតុង New រួចបំពេញព័ត៌មានដូចព័ត៌មានខាងលើដែរ ។
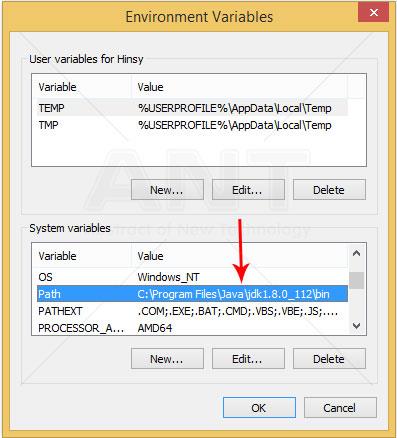
ជាចុងក្រោយចុចប៊ូតុង OK ជាបន្តបន្ទាប់ជាការស្រេច ។
• ការបង្កើត Java Source Code
ដើម្បីបង្កើត Java Source Code យើងអាចប្រើ IDE មួយណាក៏បានដែរ ។ ប៉ុន្តែយើងសូមលើកយកមកប្រើជាមួយ Editor Notepad++ ឬ Sublime ។ ជាដំបូងសូមបើក Editor Notepad++ ឬ Sublime រួចធ្វើការវាយ java source code ដូចខាងក្រោម៖

បន្ទាប់ពីយើងបង្កើត java source code រួចរាល់ហើយត្រូវធ្វើការ save វាជាមួយនឹងឈ្មោះដូចទៅនឹងឈ្មោះ class ដែលយើងបានបង្កើតនឹង extension (.java) ជាការស្រេច ។ ហើយ ដើម្បីអាចបង្ហាញ Input ឬក៏ Output បានគឺត្រូវការ function main របស់ Java ស្រដៀងគ្នានឹង C, C++ ឬភាសាផ្សេងៗទៀតដែរដូចរូបខាងលើ ។
• ការដំណើរការ Java Source Code ជាមួយ Command Prompt របស់ Windows OS
ជាដំបូង ចូលទៅកាន់ប្រអប់ Search របស់ Windows OS ឬប្រើ sort cut key (Windows + R) រួចវាយពាក្យ cmd រួចចុច Open ឬ OK នោះនឹងបង្ហាញផ្ទាំងមួយដូចខាងក្រោម៖
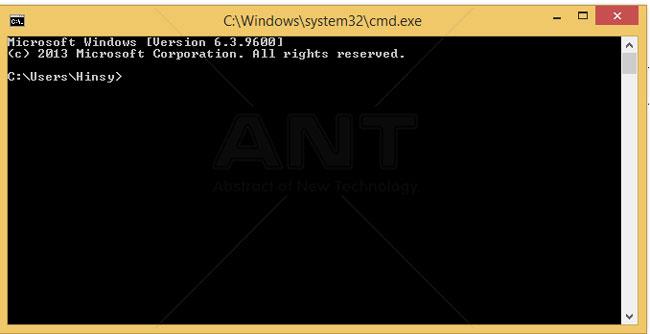
បន្ទាប់មកទៀតចូលទៅកាន់ folder នៃ source code java ដែលយើងបានបង្កើត ដើម្បីធ្វើការ compile និង run តាមរបៀបខាងក្រោម៖
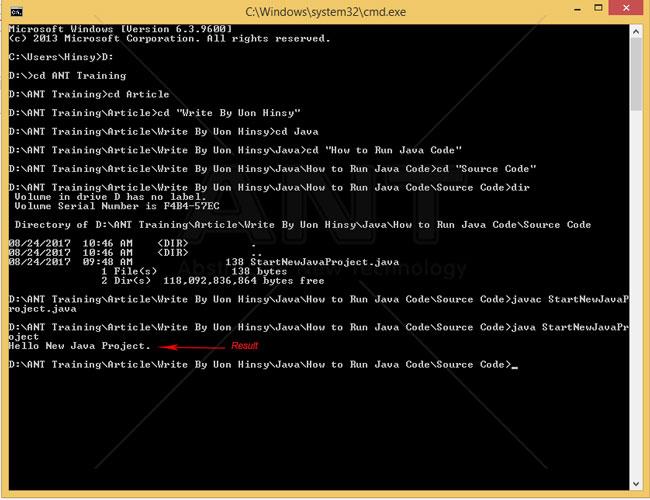
♣ ពន្យល់ពីការប្រើ CMD ខាងលើ
• ចង់ផ្លាស់ប្តូរ Drive គ្រាន់តែវាយ D: ឬក៏ C:
• ចង់ចូលទៅកាន់ Folder ណាមួយគ្រាន់តែវាយ cd (CD = Change Directory) ជាមួយឈ្មោះ folder ណាមួយដែលចង់បាន (Ex. cd ANT Training) ។ ប្រសិនបើចង់ចាកចេញពី folder នោះវិញគ្រាន់តែ វាយ cd + .. ( ឬក៏ cd\) ជាការស្រេច ។
• ចង់មើលនៅក្នុង folder មាន file ឬ folder អ្វីខ្លះគ្រាន់តែវាយពាក្យ dir
• សម្រាប់ធ្វើការ compile java code យើងប្រើ keyword javac ជាមួយនឹងឈ្មោះ file java code ដែលយើងបានបង្កើត (Ex. javac StartNewJavaProject.java)
• សម្រាប់ធ្វើការ run java code គឺត្រូវតែធ្វើការ compile ជាមុនតាមរបៀបខាងលើ ប្រសិនបើគ្មាន Error កើតឡើងវានឹងបង្កើត File ដែលមាន extension (.class) ដែលមានឈ្មោះដូចទៅនឹង java code ដើមរបស់យើង ។ ដូច្នេះយើងអាចធ្វើការ run វាបានដោយគ្រាន់តែប្រើ keyword java ជាមួយនឹង ឈ្មោះ file ដែលមាន extension (.class) ។ ឧទាហរណ៍ java StartNewJavaProject នោះវានឹងបង្ហាញលទ្ធផលទៅ code ដែលយើងបានសរសេរដូចរូបនៃឧទាហរណ៍ខាងលើជាដើម ។
ដូច្នេះ បើអ្នកទាំងអស់គ្នាមិនចង់ធ្វើការ run កូដ java តាម cmd ខាងលើនោះ ។ យើងក៏អាចធ្វើការ run វាដោយការប្រើ IDE ផ្សេងៗទៀតដែលមាន tools ស្រាប់សម្រាប់ឲ្យយើងប្រើដូចជា NetBeans ឬក៏ Eclipse IDE ជាដើម ។ ប៉ុន្តែត្រូវតែមានការដំឡើង JRE និងJDK ដូចគ្នា ដើម្បីអាចបង្កើតបានជា JVM ក្នុងការដំណើរការកូដ Java បាន ។
♦ រៀបរៀងអត្ថបទដោយ៖ លោក អូន ហ៊ិនស៊ី
♦ វគ្គ Java Programming តម្លៃ ៧០ ដុល្លា http://training.antkh.com/java_beginning.aspx
♦ សូមចូលរួមជាសមាជិក ANT Training Group ដើម្បីតាមដានសម្មភាពប្រចាំថ្ងៃជាមួយអាន-ANT
មតិ និងយោបល់ទៅលើអត្ថបទនេះ (តាម Facebook)
ខាងក្រោមនេះជាយោបល់ផ្សេងៗរបស់អ្នកទស្សនា



