មករា
របៀបបង្កើតរបាយការណ៍ដោយប្រើ Report Wizard នៅក្នុង SQL Server Business Intelligence Development Studio
ក្នុងអត្ថបទនេះ អាន-ANT សូមធ្វើការណែនាំពីរបៀបបង្កើត Report Wizard ដោយប្រើ SQL Server Business Intelligence Development Studio ដែលជា Tool របស់ Microsoft Visual SQL Server
សូមចុច Like គេហទំព័រ www.antkh.com ដើម្បីទទួលបានអត្ថបទថ្មីៗប្រចាំថ្ងៃ
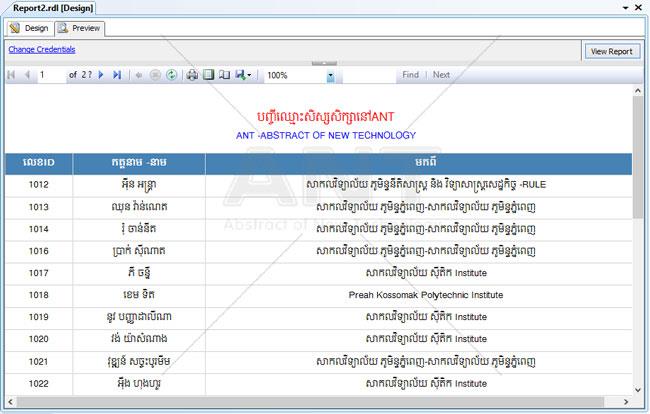
១. ជំហាននៃការបង្កើត REPORT
1. ដំណើរការកម្មវីធី SQL Server Business Intelligence Development Studio
2. បង្កើត TABLE
3. បង្កើត PROJECT
4. ទាញទន្និន័យពី DATABASE
5. ការរៀបចំ QUERY
6. DESIGN REPORT
២ . ដំណើរការកម្មវីធី SQL Server Business Intelligence Development Studio
- សម្រាប់ Window 7៖
ចូលទៅកាន់ Start → All Program → Microsoft Visual SQL Server 2008 folder ហើយជ្រើសរើសយក Server Business Intelligence Development Studio ៖
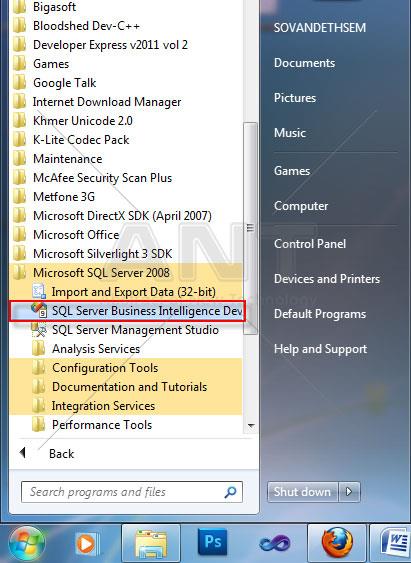
- សម្រាប់ Window 8៖
ចូលទៅកាន់ Start → ស្វែររកដោយឃ្លា “SQL Server Business “ ៖
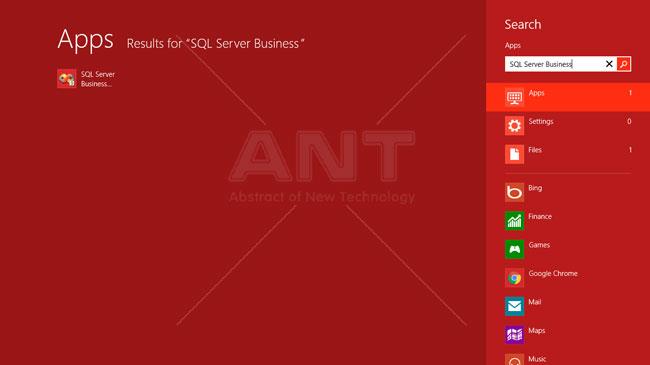
ចុចលើ ICON ដើម្បីដំណើរការកម្មវិធី៖

៣. ការបង្កើត TABLE
ខាងក្រោម ជា script សម្រាប់បង្កើត Table ក្នុង Sql server ៖
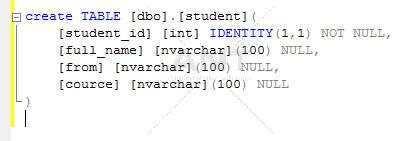
៤. បង្កើត Project
ចូលទៅកាន់ File → New → Project ឬ Ctrl+ Shift +N ៖
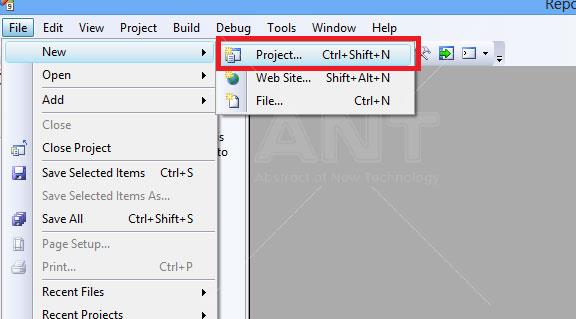
បន្ទាប់មកជ្រើសរើស Report Server Project៖
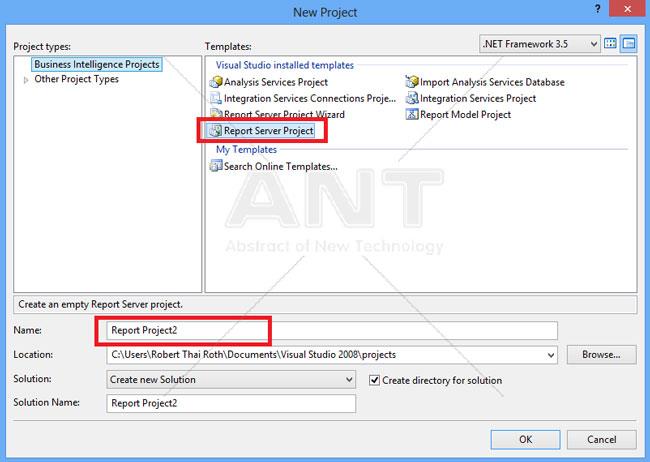
រួចដាក់ឈ្មោះឲ Project បន្ទាប់ចុច OK ៖
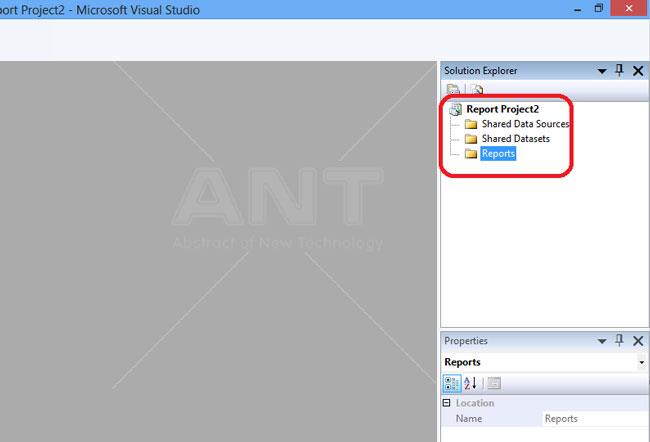
៥- ទាញទិន្នន័យពី DATABASE
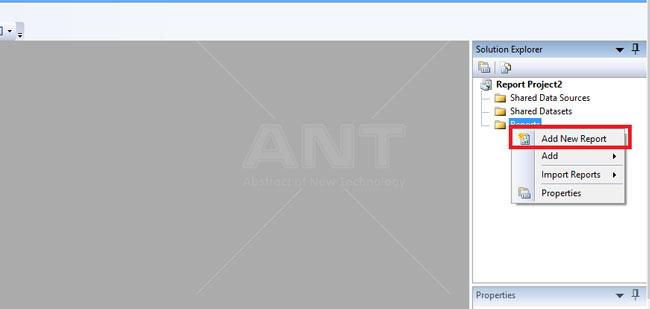
Right Click លើ Reports → Add New Report
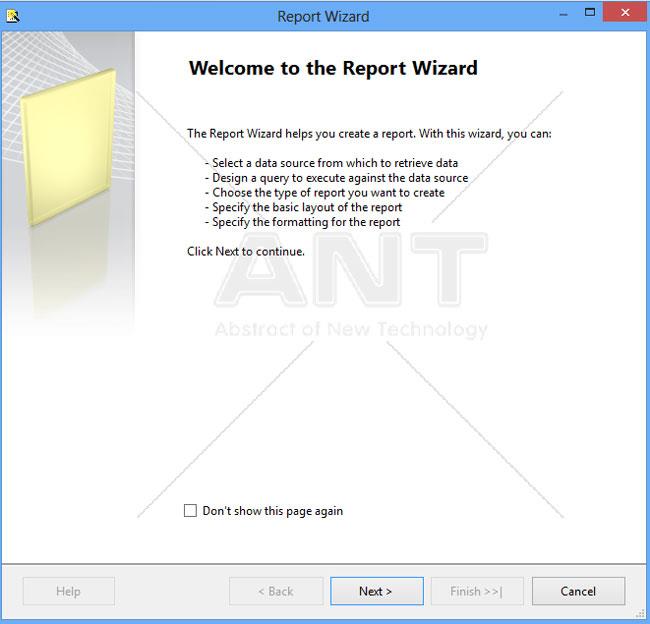
ចុចពាក្យ Next ៖
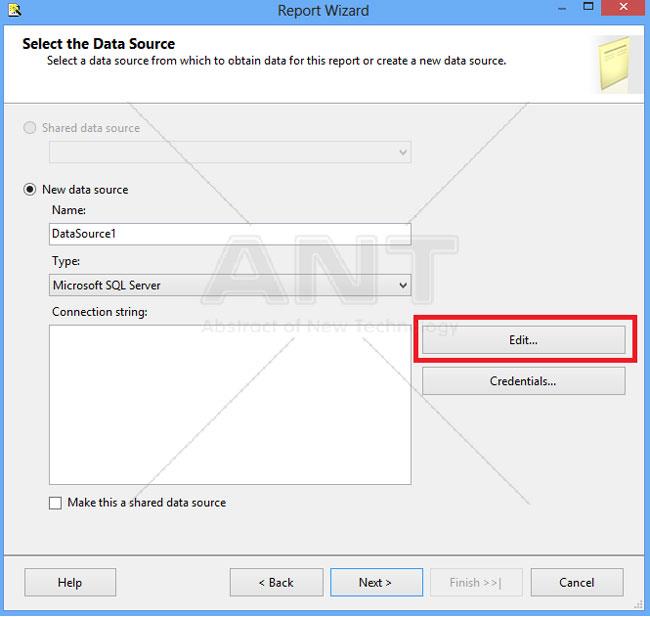
- Name ដាក់ ឈ្មោះឲ្យ DataSource
- Type ជ្រើសររើស Microsoft SQL Server
- រួចចុចលើពាក្យ Edit៖
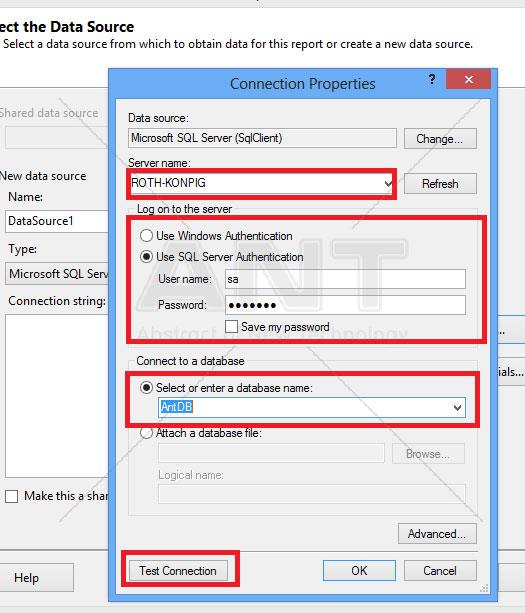
- Server Name ជ្រើសរើស ឈ្មោះ Server
- Log on to the server បើសិនយើងមិនបានដាក់ Password លើ Sql Server ទេ Check លើ Use Window Authentication បើសិនដាក់ Check “User SQL Server Authentication” រួចដាក់ User Name “sa” និង Password ដែលយើងបានដាក់លើ SQL Server របស់យើង
- Connect to a database ចូលទៅរកឈ្មោះ Database ដែលរបស់យើង
- ចុចលើ Test Connection ដើម្បីប្រាកដ ថាការភ្ជាប់របស់ យើងជោគជ័យ

- បន្ទាប់មកចុច OK៖
- យើងនឹងទទួលបាន Connection String ដូចខាងក្រោម៖
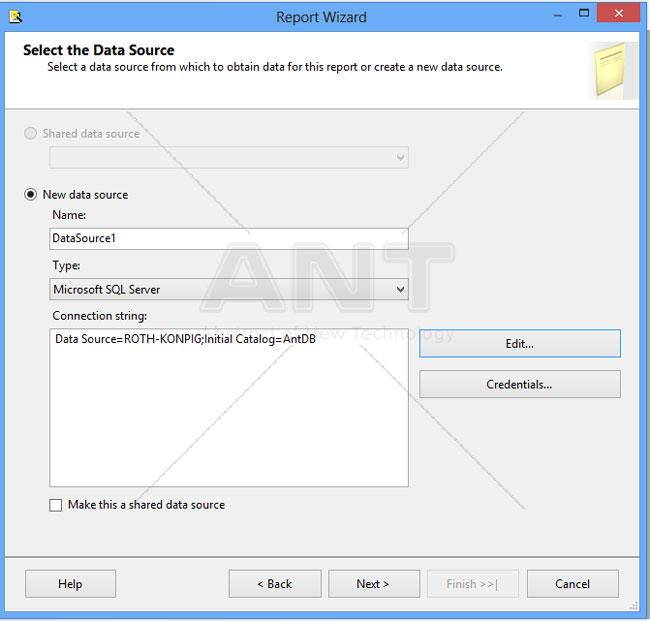
៦ -ការរៀបចំ Query
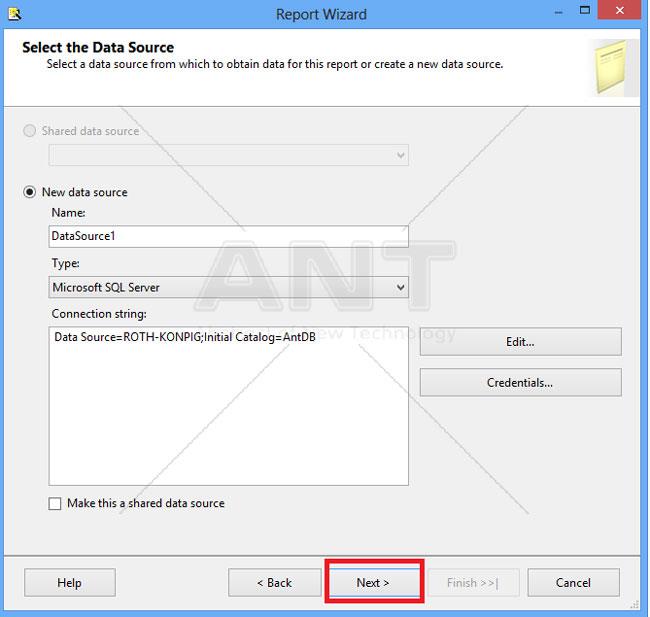
បន្ទាប់ពីភ្ជាប់ទៅកាន់ Database ទទួលបានជោគជ័យ សូមចុចលើប៉ូតុង “Next” ៖
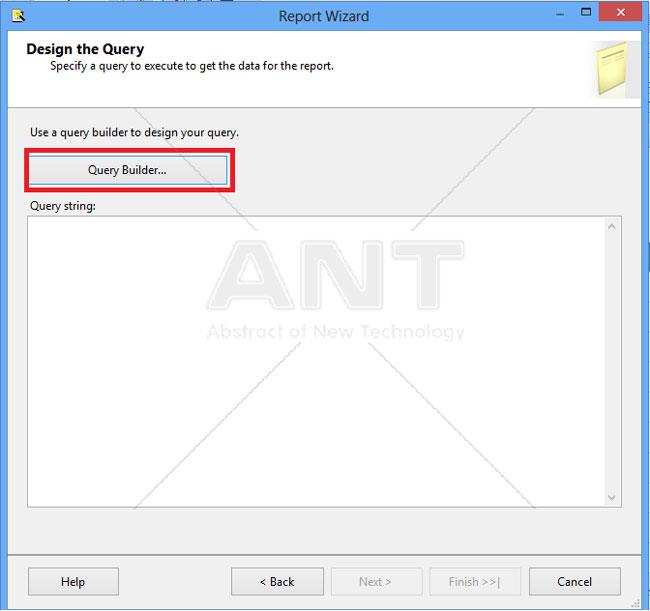
បន្ទាប់មកទៀត ចុចលើប៉ូតុង Query Builder ៖
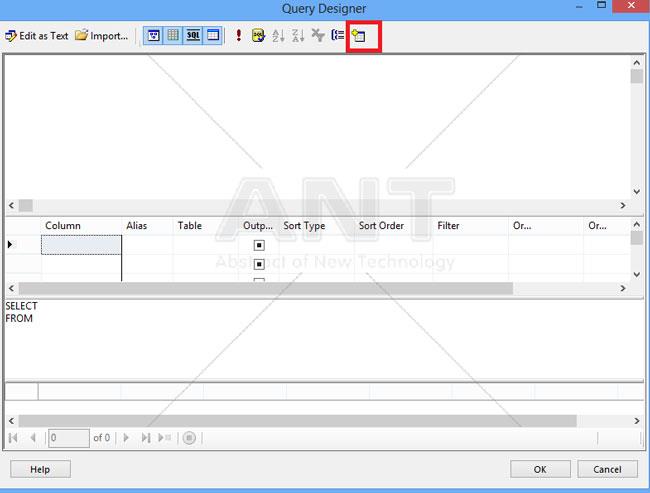
បន្ទាប់មកចុចទៅលើប៉ូតុង Add Table ៖
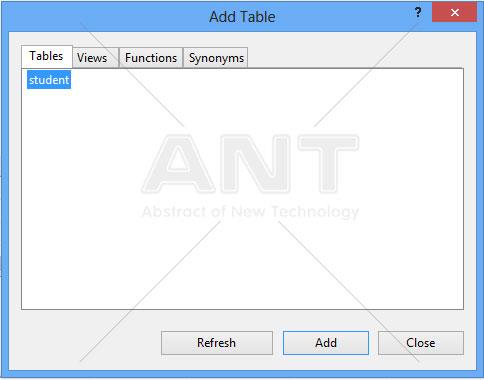
បន្ទាប់មកធ្វើការជ្រើសរើសTable ដែលយើងចង់បង្កើត Report រួចហើយចុច OK៖
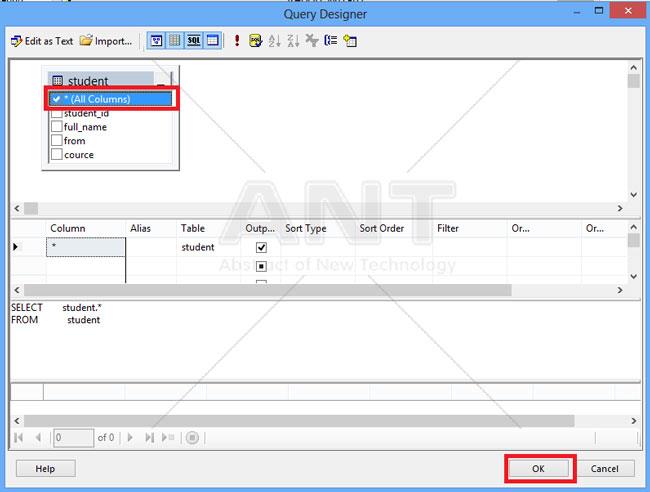
check Colunm នីមួយៗ ឬ Check * (All Columns) ដែលយើងចង់បង្ហាញនៅលើ Report រួចចុច OK៖
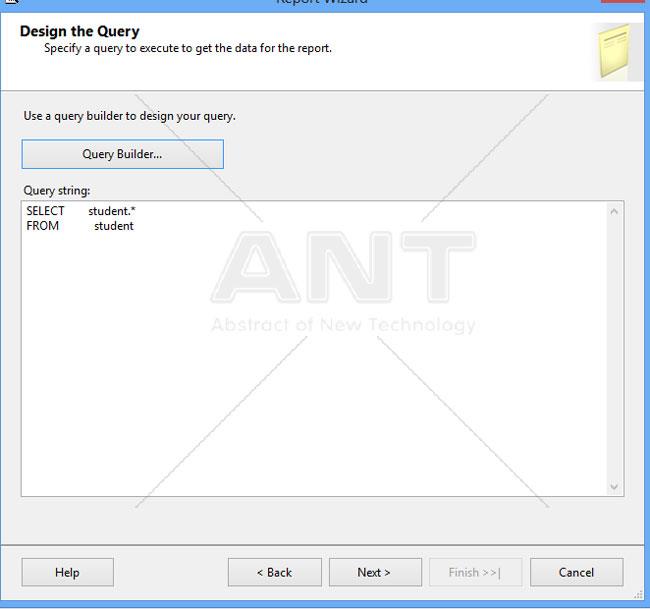
បន្ទាប់មកចុចលើប៉ូតុង Next៖
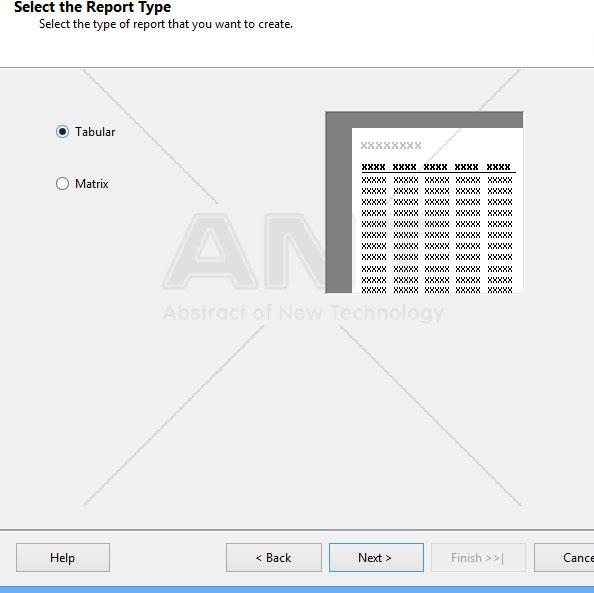
បន្ទាប់មកវាបានបង្ហាញនូវផ្ទាំង Report Type ក្នុង Form នេះមាន ពីរជម្រើសសម្រាប់យើងគឺ Tabular និង Matrix សម្រាប់ Project នេះយើងជ្រើស Tabular ។ បន្ទាប់ពីជ្រើសរើសរួច សូមចុច លើប៉ូតុត Next៖
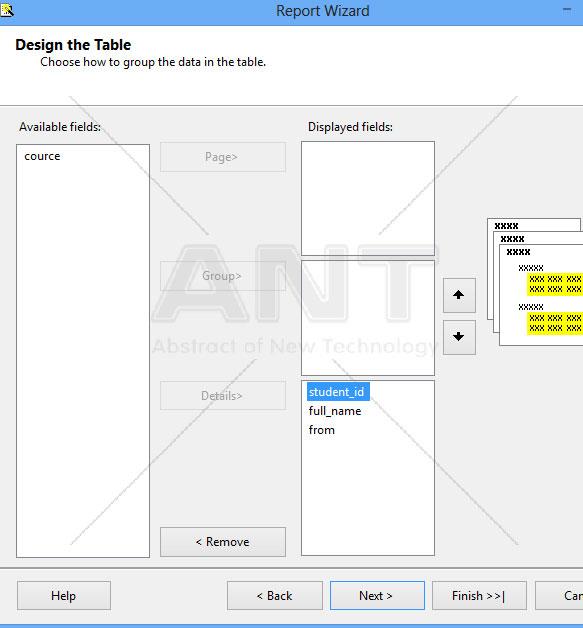
សូម SELECT គ្រប់ Field រួចចុចប៉ូតុង Detail ដើម្បី Add Filed ចូលផ្នែក Detail បន្ទាប់មក Next៖
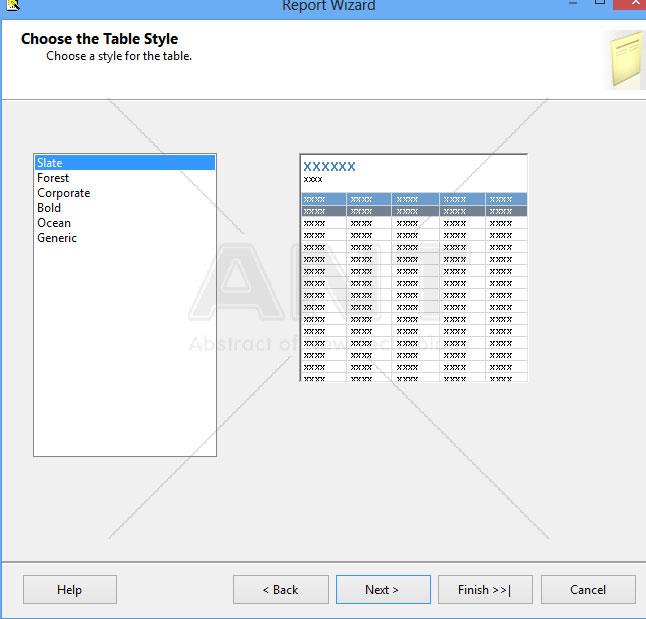
បន្ទាប់មកជ្រើសរើសពាក្យ Slate រួច Next ដើម្បីទៅដាក់ឈ្មោះ Report ឬ Finish យកឈ្មោះ Default៖
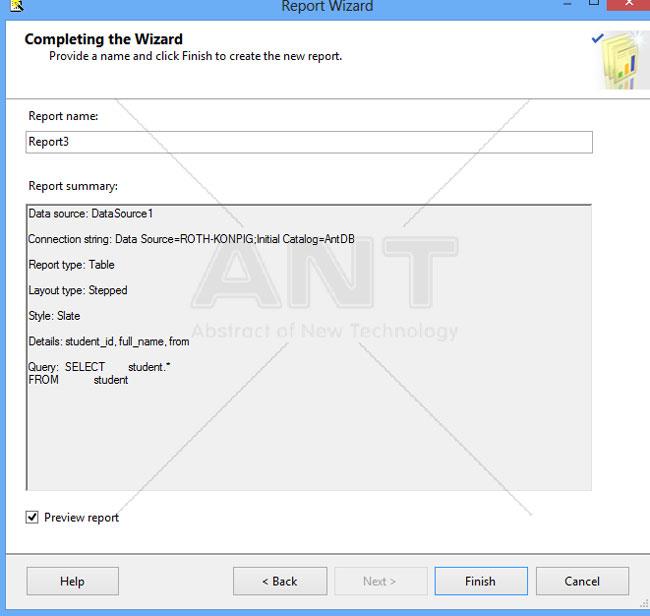
ដាក់ឈ្មោះ Report រួចចុច Finish៖
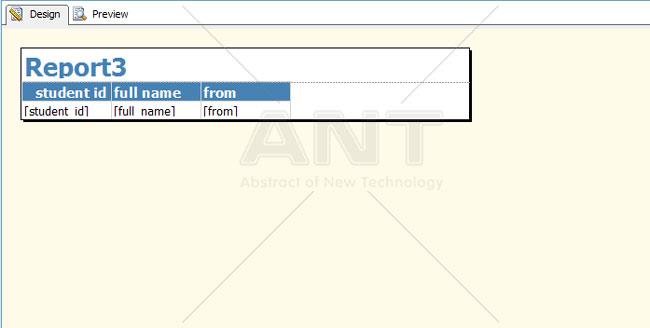
៧-ការ រចនា Report
សូមធ្វើការរចនា Report ដែលមានលក្ខណៈដូចខាងក្រោម៖
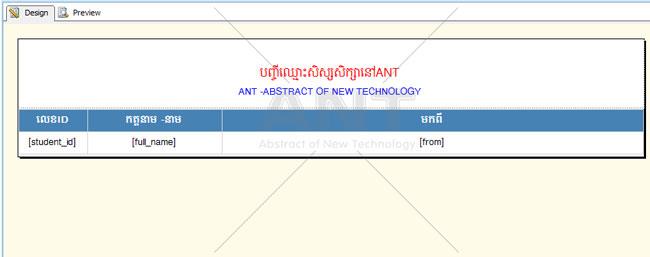
បន្ទាប់មកចុច Preview ៖
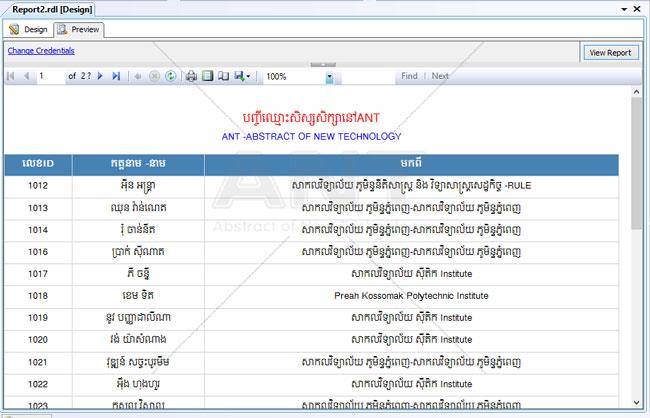
♣♣♣ ដកស្រង់ចេញពីទស្សនាវដ្ដីអាន-ANT ច្បាប់ទី ៥៤ ប្រចាំខែតុលា ឆ្នាំ ២០១៤
♣♣♣ រៀបរៀងអត្ថបទដោយ លោក ស៊ីម សុវណ្ណដេត និងកែសម្រួលអត្ថបទចុះផ្សាយឡើងវិញនៅខែធ្នូ ឆ្នាំ ២០១៦ ដោយលោក ផុន គុណថៃ
♣♣♣ វគ្គសិក្សា C# Beginining តម្លៃ ៧០ដុល្លា ចុចទីនេះ ដើម្បីមើល Course Outline http://training.antkh.com/csharp_for_beginner.aspx


 សម្រាប់វគ្គបើកថ្មីៗជារៀងរាល់សប្តាហ៍សូមចូលទៅកាន់ www.antkh.com
សម្រាប់វគ្គបើកថ្មីៗជារៀងរាល់សប្តាហ៍សូមចូលទៅកាន់ www.antkh.com

 កម្មវិធី Android ថ្មីៗរបស់អាន-ANT ដែលចេញក្នុងឆ្នាំ ២០១៦ http://antkh.com/tech/2315
កម្មវិធី Android ថ្មីៗរបស់អាន-ANT ដែលចេញក្នុងឆ្នាំ ២០១៦ http://antkh.com/tech/2315
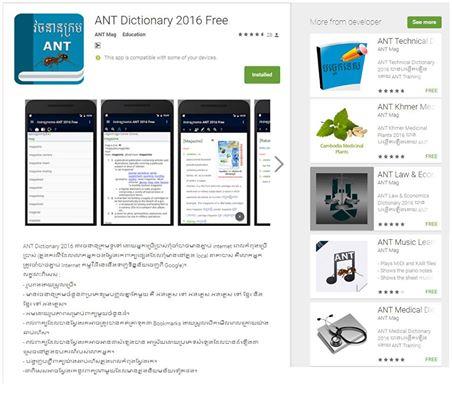
មតិ និងយោបល់ទៅលើអត្ថបទនេះ (តាម Facebook)
ខាងក្រោមនេះជាយោបល់ផ្សេងៗរបស់អ្នកទស្សនា



