មិថុនា
បង្កើត Setup សម្រាប់ Windows Forms Apps នៅក្នុង VS2015
ជាការចាំបាច់ណាស់ដែល Programmer (អ្នកបង្កើតកម្មវិធី) សម្រាប់កុំព្យូទ័រត្រូវចេះពីរបៀបក្នុងការរៀបចំ និងវិចខ្ចប់កម្មវិធីរបស់ខ្លួនដែលបានបង្កើតទៅឲ្យ user ក្នុងការយកទៅប្រើប្រាស់លើកុំព្យូទ័ររបស់ពួកគេ ។ នេះជាវិធីមួយដែលជួយកាត់បន្ថយភាពសាំញ្ញ៉ាំចំពោះ user និងក៏បានផ្ដល់សុវត្ថិភាពខ្ពស់ដល់ការប្រើប្រាស់ផងដែរ ។ ទាំងនេះគឺសំដៅទៅលើការបង្កើតជា Setup នោះហើយ ។
ក្នុងការបង្កើត Setup លោកអ្នកដែលជា Programmer អាចធ្វើទៅបានដោយប្រើប្រាស់កម្មវិធីផ្សេងៗដូចជា Install Creator ជាដើមដែលជា Third-party software (កម្មវិធីដែលបង្កើតដោយក្រុមហ៊ុនដទៃ) ។ ប៉ុន្តែលោកអ្នកក៏អាចប្រើប្រាស់ Setup feature ដែលមាននៅក្នុង Microsoft Visual Studio 2010 ឬ 2012 ឬ 2013 ឬ 2015 ។
ចំពោះជំនាន់ 2008 និង2010 គឺមិនមានបញ្ហាទេសម្រាប់លោកអ្នក ប៉ុន្តចំពោះជំនាន់ 2012 ឬ 2013 ឬ 2015 វិញគឺតម្រូវឲ្យលោកអ្នកបន្ថែម setup feature ទៅលើវាជាមុនសិន ។
ចុះហេតុអ្វីចាំបាច់ត្រូវបង្កើត Setup ដោយប្រើ ជំនាន់ 2015 ?
ហេតុផលមានពីរគឺ ទីមួយអាចដោយសារតែលោកអ្នកបានដំឡើងជំនាន់ 2015 រួចហើយមិនចង់ដំឡើងជំនាន់ 2008 ឬ 2010 ម្តងទៀត និងហេតុផលទីពីរ ដោយសារតែ setup feature នៅក្នុងជំនាន់ 2012 ឬ 2013 ឬ 2015 មានលក្ខណៈពិសេសមួយចំនួនដែលជំនាន់មុនៗមិនមានដូចជា ការកំណត់ Registry, ការកំណត់ដំណើរការដោយស្វ័យប្រវត្តិ, ការជ្រើសរើស .NET framework មានដល់ 4.6, ការកំណត់ទៅលើដំណើរការ OS ក៏ដូចជាការកំណត់ទៅលើ License ជាដើម ។
ហេតុផលខាងលើប្រហែលជាលោកអ្នកអាចទទួលយកបានហើយ ឥឡូវត្រូវដឹងពីរបៀបក្នុងការបន្ថែម feature ថ្មីនេះវិញម្តង សូមអនុវត្តន៍តាមដំណាក់កាលខាងក្រោម៖
១. បើកកម្មវិធី Microsoft Visual Studio 2015 ដែលបានដំឡើងរួច
២. បង្កើត Project ថ្មីមួយដោយចូលទៅកាន់ FILE → New → Project…
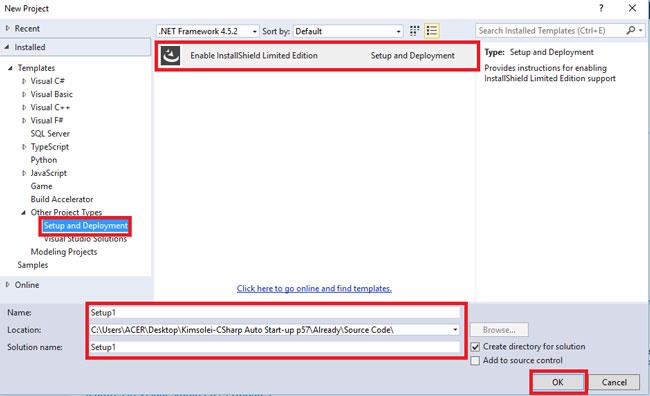
៣. បន្ទាប់ពីលោកអ្នកបានកំណត់រួចរាល់ និងចុចប៊ូតុង OK លោកអ្នកនឹងឃើញ
ផ្ទាំងមួយលោតឡើង នោះគឺ HTML file របស់ VS2015 ដែលប្រើសម្រាប់ភា្ជប់ទៅកាន់វេបសាយសម្រាប់ Download setup feature ពេលនោះលោកអ្នកត្រូវចុចGo to the download website. (ត្រូវភ្ជាប់ Internet ជាមុនសិន) ។
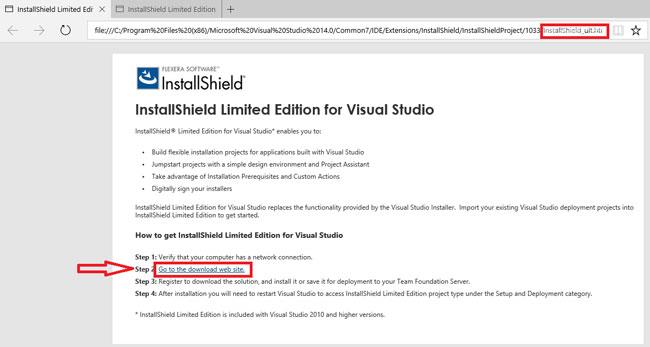
៤. ចូរបំពេញព័ត៌មានទាំងអស់ ជាពិសេសអ៊ីម៉េល ដើម្បីទទួលបានសិទ្ធិប្រើប្រាស់ រួចចុចប៊ូតុង Download Now
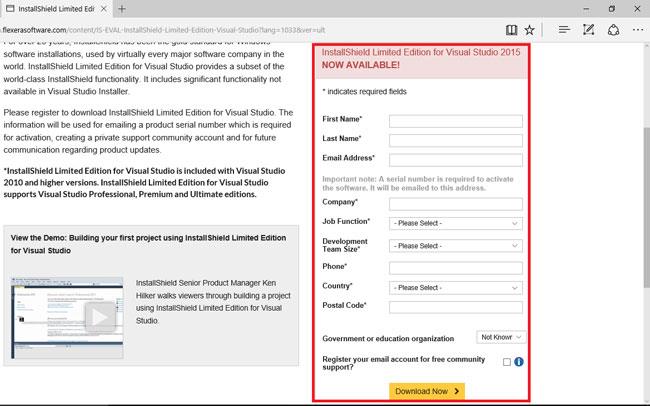
៥. បើសិនជាលោកអ្នកបានបំពេញព័ត៌មានត្រឹមត្រូវហើយនោះ
អ្នកនឹងឃើញផ្ទាំងដូចរូបខាងក្រោមសូម Copy Serial Numberទុកសម្រាប់ពេលដំឡើងវា ហើយចុចប៊ូតុង Download ម្ដងទៀត
បន្ទាប់មករង់ចាំការទាញយក InstallShield2015LimitedEdition.exe ពីវេបសាយ
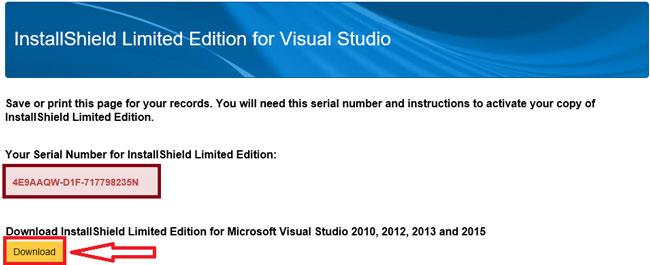
៦. ធ្វើការដំឡើង InstallShield2015LimitedEdition.exe ដែលបានទាញយករួចរាល់
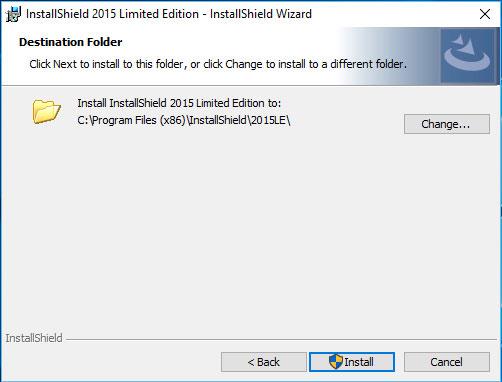
៧.បន្ទាប់ពីដំឡើងរួចហើយសូមចូលទៅកាន់ Project ថ្មីមួយដោយចូលទៅកាន់ FILE→ New→ Project…
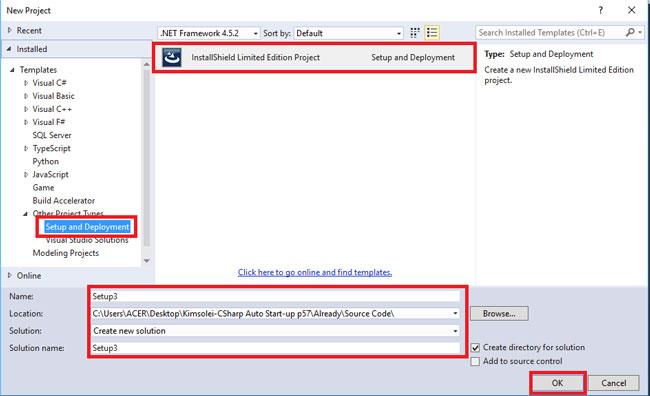
បន្ទាប់មក ចុចប៊ូតុង Ok
៨. មុននឹងចុច Next សូមជ្រើសរើសជម្រើស Activate or Register for free copy of InstallShield សម្រាប់ការប្រើប្រាស់ដោយមិនកំណត់ពេល បើពុំនោះទេលោកអ្នកប្រើប្រាស់ feature នេះបានត្រឹមតែ ៥ ថ្ងៃប៉ុណ្ណោះ ។
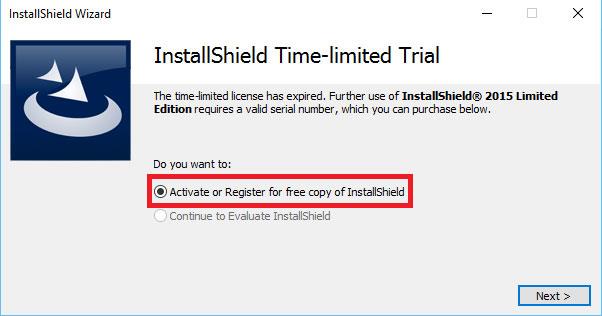
៩. ផ្ទាំងខាងក្រោមតម្រូវឲ្យអ្នកបញ្ចូលលេខ Serial សម្រាប់ការ Activate
លេខ Serial ដែលអ្នកបានឃើញនេះគ្រាន់តែជា ឧទាហរណ៍ប៉ុណ្ណោះ ដើម្បីទទួលបាន Serial ពិតប្រាកដសម្រាប់កុំព្យូទ័ររបស់អ្នកសូមចូលទៅមើលនៅក្នុងប្រអប់អ៊ីម៉េលរបស់លោកអ្នកដែលបានបំពេញពីមុន ។
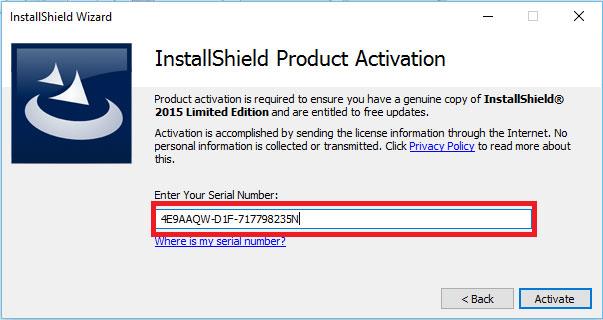
ឧទាហរណ៍៖
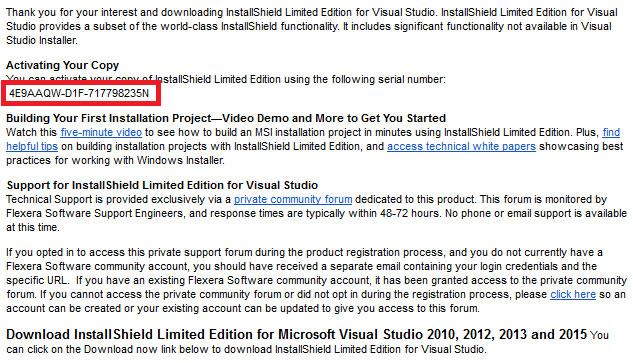
លោកអ្នកនឹងទទួលបានសារមួយដែលបង្ហាញពីភាពរួចរាល់នៃការ Activate
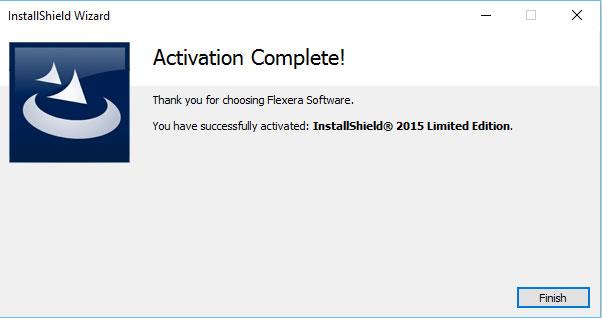
១០. លោកអ្នកបានបញ្ចប់ ការបន្ថែម Feature នេះហើយសូមអនុវត្តតាមដំណាក់កាលទី២ ម្តងទៀត នោះលោកអ្នកនឹងឃើញរូបភាពខុសប្លែកពីមុន
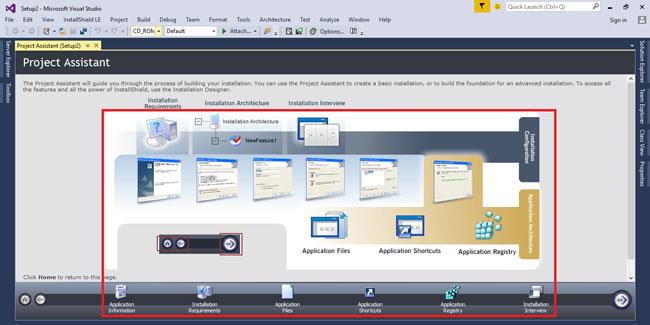
♦ រៀបរៀងអត្ថបទដោយ ៖ លោក គឺម សូឡី ដកស្រង់ចេញពីទស្សនាវដ្ដីអាន-ANT ច្បាប់ទី ៥៣ ប្រចាំខែ កញ្ញា ឆ្នាំ ២០១៣
មតិ និងយោបល់ទៅលើអត្ថបទនេះ (តាម Facebook)
ខាងក្រោមនេះជាយោបល់ផ្សេងៗរបស់អ្នកទស្សនា



