ឧសភា
ការប្រើប្រាស់ UserControl ជា SubForm នៅក្នុង C# និង VB.NET
អ្នកប្រហែលជាស្គាល់ និងធ្លាប់បានប្រើប្រាស់ Windows Form Control នៅក្នុង C# ឬ VB.NET រួចមកហើយ ដែល Control ទាំងអស់នោះមានដូចជា Label, TextBox, Button… ។ តើអ្នកធ្លាប់ប្រើប្រាស់ UserControl ដែរ ឬទេ ? ហើយហេតុអ្វីចាំបាច់ប្រើប្រាស់UserControl ?
UserControl គឺជា Control មួយដែលអាចឲ្យអ្នកបង្កើតដោយខ្លួនឯងបាននៅក្នុង C# ឬ VB.NET ។ រូបរាងរបស់វាមានលក្ខណៈខុសៗគ្នាទៅតាមការបង្កើតរបស់ User ម្នាក់ៗ ហើយគេតែងតែយកវាមកដាក់លើ Windows Form ព្រោះបើគ្មាន Windows Form ទេនោះគឺមិនអាចមើលឃើញ UserControl នោះឡើយ ។ អ្នកក៏អាចយក UserControl ទៅប្រើប្រាស់លើ Windows Form ក្នុងទម្រង់ជា SubForm បានផងដែរ ។
រូបទី ១
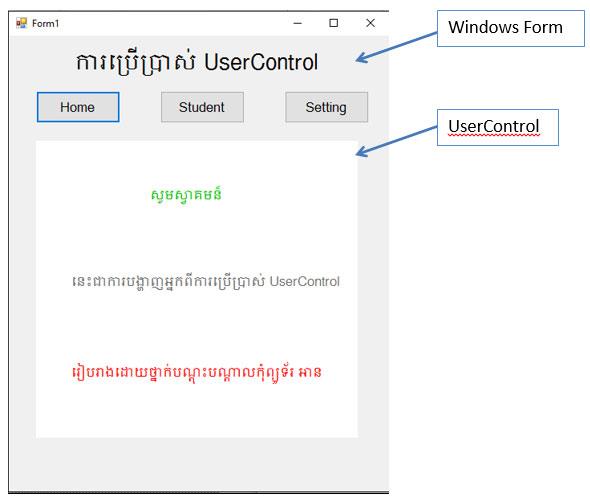
រូបទី ២
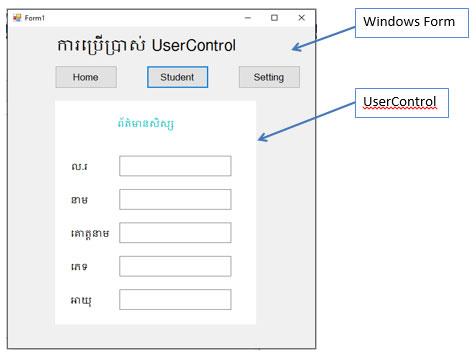
រូបទី ៣
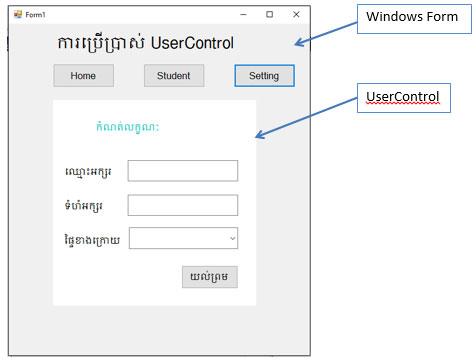
♦ ការបង្កើត
ដំបូងលោកអ្នកត្រូវបើកកម្មវិធី Visual Studio 2015 រួចបង្កើត Windows Application ថ្មីមួយ (ដោយប្រើភាសា VB.NET ឬ C# ក៏បាន) ។ បន្ទាប់ពីបង្កើតហើយយើងនឹងបាន Form ទទេមួយដូចរូបខាងក្រោម ៖
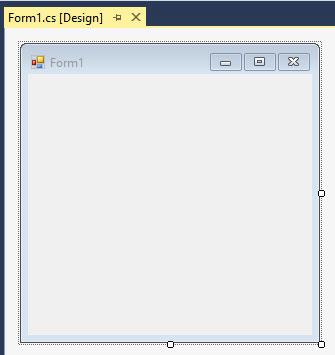
ដំបូងលោកអ្នកត្រូវបើកកម្មវិធី Visual Studio 2015 រួចបង្កើត Windows Application ថ្មីមួយ (ដោយប្រើភាសា VB.ខាងក្រោមនេះជាឧទាហរណ៍មួយសម្រាប់ធ្វើការផ្លាស់ប្តូរលក្ខណៈរបស់ Control ដូចជាផ្លាស់ប្តូរទំហំអក្សរ ពណ៌ផ្ទៃខាងក្រោយរបស់ UserControl នីមួយៗ ។
សូមធ្វើការ Design Form ដូចរូបខាងក្រោម៖
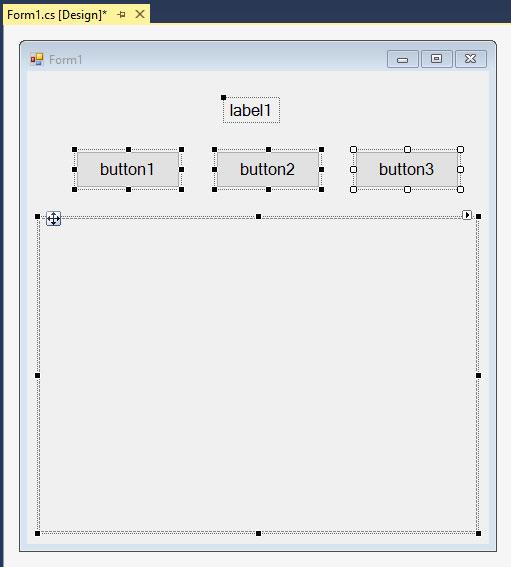
បន្ទាប់មកចូរកំណត់ Properties ឲ្យ Control នីមួយៗដូចខាងក្រោម៖
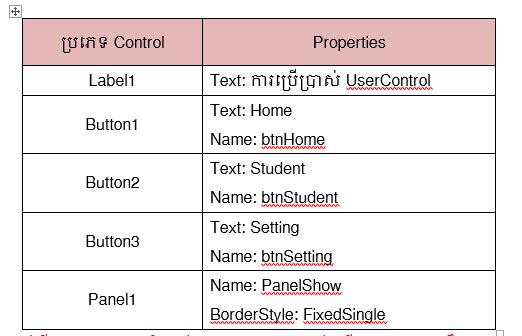
បន្ទាប់ពីលោកអ្នកបានកំណត់ Properties រួចរាល់ហើយ លោកអ្នកនឹងទទួលបាន Form ដូចខាងក្រោម៖
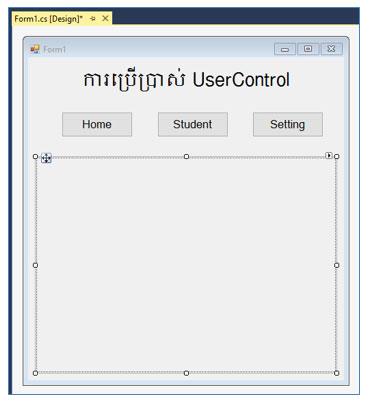
រួចហើយអ្នកត្រូវបង្កើត UserControl ចំនួន៣ សម្រាប់យកពួកវាមកបង្ហាញលើ Form1 នៅពេលអ្នកចុចលើ Button នីមួយៗ ។
ដើម្បីបង្កើត UserControl អ្នកត្រូវ Right-Click លើឈ្មោះ Project → Add → User Control… (ដូចរូប)
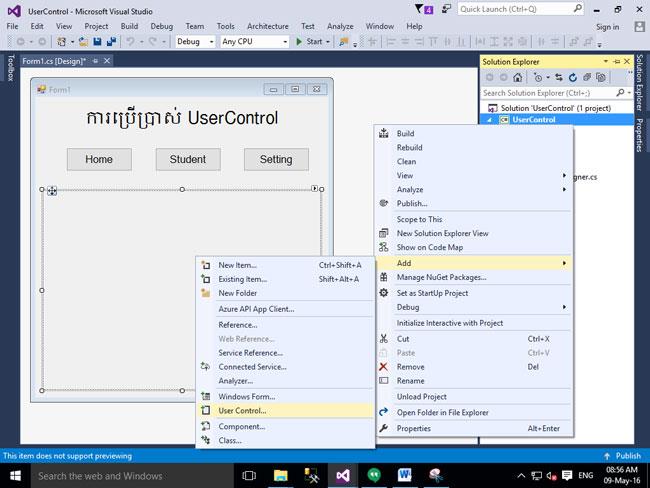
UserControl ទី១៖ មានឈ្មោះថា UserControlHome
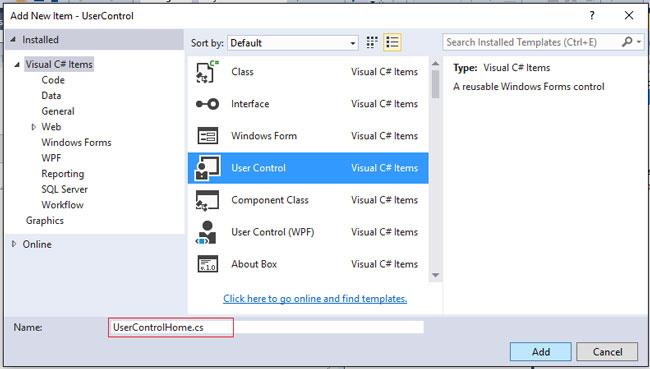
បន្ទាប់មកចុច Add
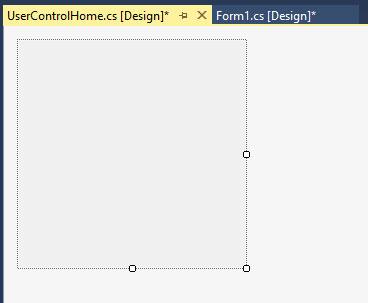
បន្ទាប់មកអ្នកត្រូវយក Control ដែលស្ថិតក្នុងToolbox មកដាក់លើ UserControl នេះ
Control ទាំងអស់នោះមានដូចជា៖
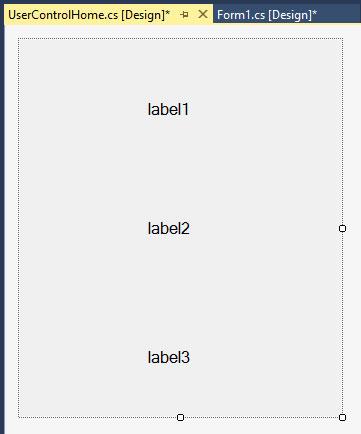
បន្ទាប់មកកំណត់ Properties Text ឲ្យ Label នីមួយៗ ដូចខាងក្រោម៖
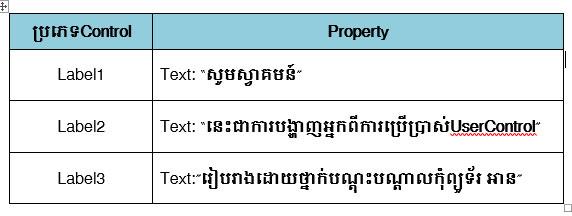
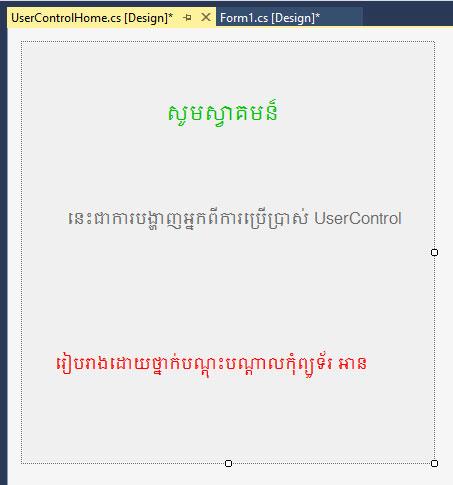
UserControl ទី២៖ មានឈ្មោះថា UserControlStudent
បន្ទាប់មកអ្នកត្រូវយក Control ដែលស្ថិតក្នុងToolbox មកដាក់លើ UserControl នេះ Control ទាំងអស់នោះមានដូចជា៖
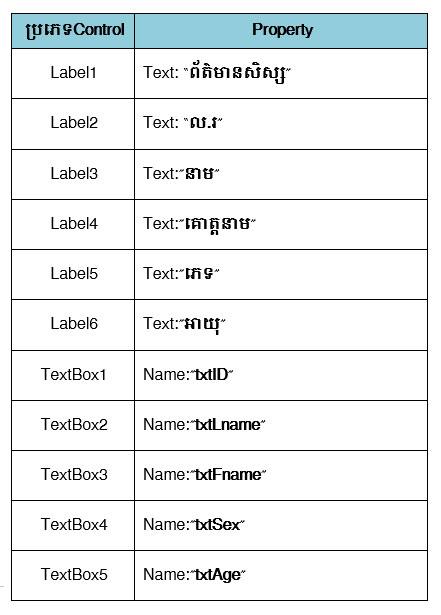
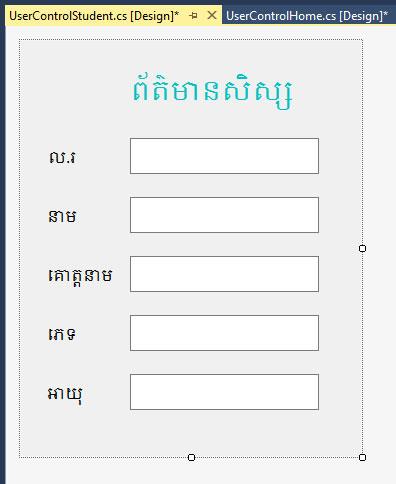
UserControl ទី៣៖ មានឈ្មោះថា UserControlSetting
បន្ទាប់មកអ្នកត្រូវយក Control ដែលស្ថិតក្នុងToolbox មកដាក់លើ UserControl នេះ
Control ទាំងអស់នោះមានដូចជា៖
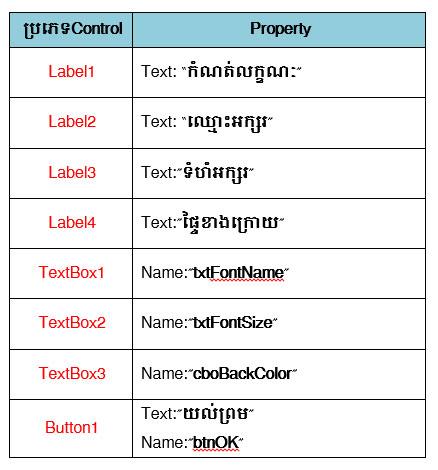
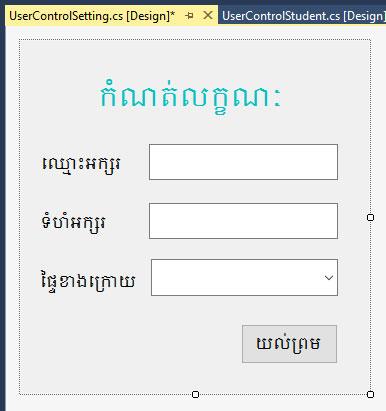
បន្ទាប់មកអ្នកត្រូវបង្កើត Method មួយនៅក្នុង UserControlSetting សម្រាប់ធ្វើការផ្លាស់ប្តូរលក្ខណៈរបស់ Control ដូចជាផ្លាស់ប្តូរទំហំអក្សរពណ៌ និងផ្ទៃខាងក្រោយរបស់ UserControl នីមួយៗឲ្យមានលក្ខណៈដូចគ្នា ។
កូដ VB.NET
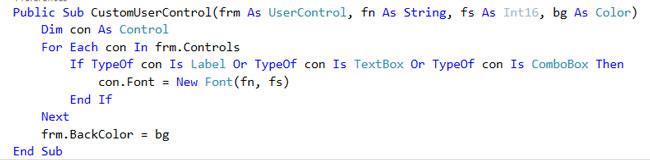
កូដ C#

ចូរសរសេរកូដនៅក្នុង Event Load () របស់ UserControlSetting
កូដ VB.NET
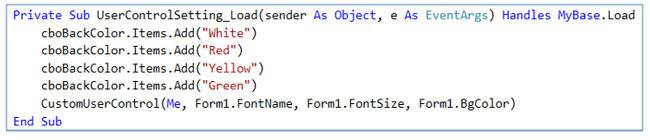
កូដ C#
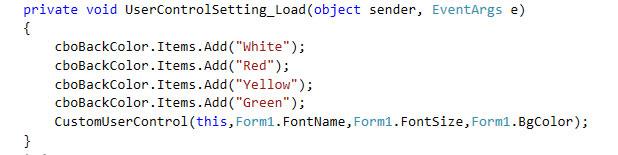
ចូរសរសេរកូដនៅក្នុង Event Click () របស់ btnOK
កូដ VB.NET
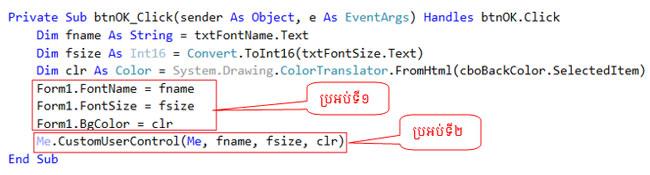
កូដ C#
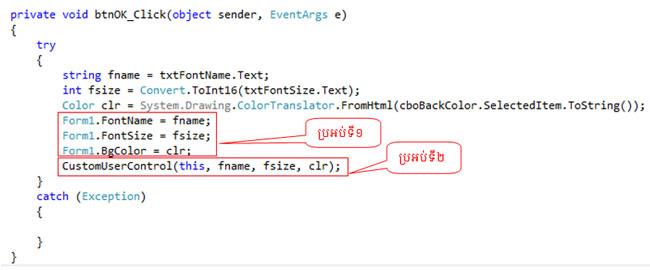
ពន្យល់កូដ៖
ប្រអប់ទី១: សម្រាប់ផ្ដល់តម្លៃឈ្មោះអក្សរ, ទំហំអក្សរ និងពណ៌របស់ផ្ទៃទៅឲ្យ FontName, FontSize និង BgColor ដែលជា Global Variable (នឹងត្រូវបង្កើតនៅក្នុង Form1 នៅពេលបន្តិចទៀត) ។
ប្រអប់ទី២: សម្រាប់ហៅ Method មួយឈ្មោះថា CustomUserControl ជា Method ដែលយើងបង្កើតដោយខ្លួនឯងនៅខាងលើ ។
បន្ទាប់ពីអ្នកបានបង្កើត UserControl ទាំង៣ រួចមកអ្នកត្រូវត្រឡប់ទៅ Form1 ដើម្បីសរសេរកូដលើ Button នីមួយៗក្នុងការហៅ UserControl មកបង្ហាញលើ Panel ដែលស្ថិតនៅលើ Form1 ។
មុននឹងសរសេរកូដលើ Button នីមួយៗអ្នកត្រូវបង្កើត Variable នៅក្នុង Form1 ចំនួន៣ ជាមុនសិនដែលពួកវាជា Global Variable
កូដ VB.NET
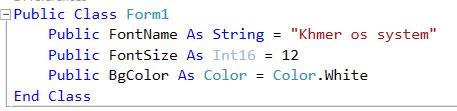
កូដ C#
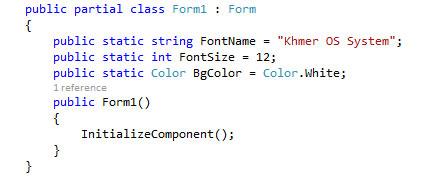
ពន្យល់កូដ៖ គឺសម្រាប់ផ្ដល់តម្លៃដំបូងទៅឲ្យ
- ឈ្មោះអក្សរ=”Khmer OS System”
- ទំហំអក្សរ=12
- ផ្ទៃខាងក្រោយរបស់ UserControl=ពណ៌ស ។
ការប្រកាស Variable ជាលក្ខណៈ Global ក្នុងគោលបំណងសម្រាប់យកតម្លៃរបស់វាទៅប្រើប្រាស់ក្នុង UserControl ផ្សេងៗទៀត ។
សរសេរកូដលើ Button Home សម្រាប់ហៅ UserControlHome មកបង្ហាញលើ Form1
កូដ VB.NET

កូដ C#

សរសេរកូដលើ Button Student សម្រាប់ហៅ UserControlStudent មកបង្ហាញលើ Form1
កូដ VB.NET

កូដ C#
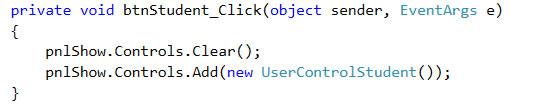
សរសេរកូដលើ Button Setting សម្រាប់ហៅ UserControlSetting មកបង្ហាញលើ Form1
កូដ VB.NET

កូដ C#
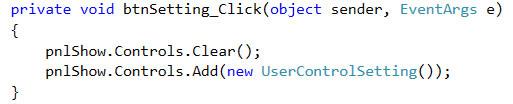
ដើម្បីឲ្យ UserControl ទាំង៣ ផ្លាស់ប្តូរលក្ខណៈ (ឈ្មោះអក្សរ ទំហំអក្សរ និងផ្ទៃខាងក្រោយ) ដូចគ្នាទៅតាមអ្វីដែលអ្នកកំណត់អ្នកត្រូវសរសេរកូដដូចខាងក្រោមចូលក្នុងEvent Load () របស់ UserControlHome និង UserControlStudent ។
កូដ VB.NET

កូដ C#

បញ្ជាក់៖ Event Load របស់ UserControlHome និង UserControlStudent ត្រូវតែសរសេរកូដខាងលើចូល ។
ដំណើការកម្មវិធី
ចុច F5 ដើម្បីដំណើការកម្មវិធី
បន្ទាប់មកអ្នកអាចចុច button Home, Student និង Setting ដើម្បីសាកល្បង ។
អ្នកអាចសាកល្បងបញ្ចូលតម្លៃទៅក្នុងTextBox និង ComboBox ដូចរូបខាងក្រោមរួចចុច យល់ព្រម ។
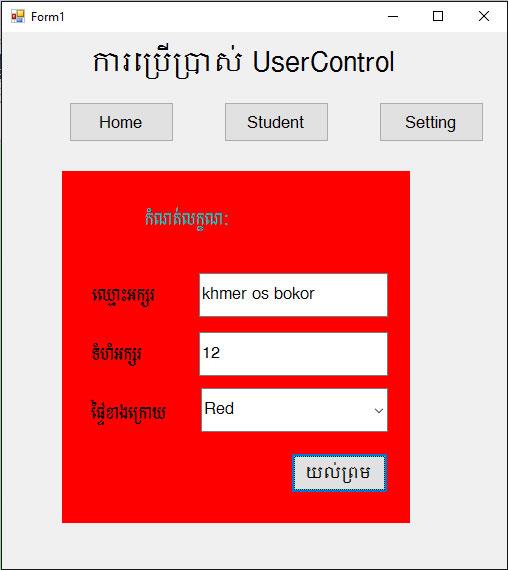
ក្រោយពីអ្នកបញ្ចូលតម្លៃដូចរូបខាងលើអ្នកនឹងទទួលបាន៖
- រូបរាងអក្សរប្តូរពី Khmer OS System ទៅជា Khmer OS Bokor
- ទំហំអក្សរនៅ12 ដដែល
- ផ្ទៃខាងក្រោយរបស់ UserControl ប្តូរពីពណ៌សទៅជាពណ៌ក្រហម ។
ដូចនេះពេលអ្នកចុចលើ Button Home ឬ Button Student អ្នកក៏ឃើញលក្ខណៈបែបនេះដែរ ។
♦ រៀបរៀងអត្ថបទដោយ៖ លោក ញ៉ឹក ស៊ីណាត
♦ ដកស្រង់ចេញពីទស្សនាវដ្ដីអាន-ANT ច្បាប់ទី ៤៤ ប្រចាំខែ វិច្ឆិកា ឆ្នាំ ២០១២ ធ្វើការកែសម្រួលឡើងវិញនៅខែ មេសា ឆ្នាំ ២០១៦
♦ សម្រាប់ព័ត៌មានទំនាក់ទំនងមកយើងខ្ញុំ ៖ លេខទូរសព្ទ ០១០ / ០១៦ ៦៦៦ ៦៥៣
ឬ Facebook: https://www.facebook.com/anttrainning
Facebook Page: ANT Magazine
Facebook Group: https://www.facebook.com/groups/ANTTrGroup/
website: www.antkh.com
មតិ និងយោបល់ទៅលើអត្ថបទនេះ (តាម Facebook)
ខាងក្រោមនេះជាយោបល់ផ្សេងៗរបស់អ្នកទស្សនា



