ឧសភា
ការបង្កើត File Setup ជាមួយកម្មវិធី Install Creator
Install Creator គឺជាកម្មវិធីមួយសម្រាប់ឲ្យយើង Build Project ដែលយើងបានសរសេរក្នុង VB.NET, C#, C++ … ឲ្យក្លាយជា File Setup ។ កម្មវិធី Install Creator បានផ្ដល់នូវ Interface ដ៏ងាយស្រួលដល់អ្នកប្រើប្រាស់ហើយវាបានផ្ដល់នូវកន្លែងសម្រាប់ដាក់កម្មសិទ្ធិបញ្ញា (License Agreement) និងផ្ដល់លក្ខណៈល្អៗមួយចំនួនទៀតដូចជា ៖
- អាចឲ្យយើងដាក់ Shortcut របស់កម្មវិធីរបស់យើងនៅលើ Desktop បានទៀតផង
- File Setup ដែលបង្កើតហើយនឹងមាននៅលើ Start Menu ដោយស្វ័យប្រវត្តិ
- អាចឲ្យយើងដាក់ Icon ទៅឲ្យកម្មវិធីរបស់យើង
- អាចឲ្យយើងដាក់ Logo និងអក្សរនៅលើ Interface នៅពេលដំឡើង
- ប្រសិនបើកម្មវិធីរបស់អ្នកបានប្រើប្រាស់នូវ File ដូចជា DLL, OCX, REG ឬ TLB ពេលបង្កើតជា
File Setup វានឹងទាញយក File ទាំងនោះមកជាមួយដែរ
ចំណាំ៖ អ្នកអាចបង្កើត File Setup ជាមួយកម្មវិធី Install Creator បានចំពោះតែកម្មវិធីរបស់អ្នក ដែលមាន File ជា Extension (.exe) តែប៉ុណ្ណោះ ។ ចំពោះ Java មិនអាចបង្កើត File Setup ជាមួយកម្មវិធី Install Creator បានទេ ។
ការដំឡើងកម្មវិធី Install Creator
ដំបូងអ្នកត្រូវដំឡើងវិធី Install Creator នេះជាមុនសិន ។ ចុចទីនេះ ដើម្បីទាញយកកម្មវិធី Install Creator
បន្ទាប់ពីអ្នកមានកម្មវិធី Install Creator ហើយអ្នកត្រូវ Double-Click លើវារួចហើយវានឹងបង្ហាញ Interface ដូចខាងក្រោម៖
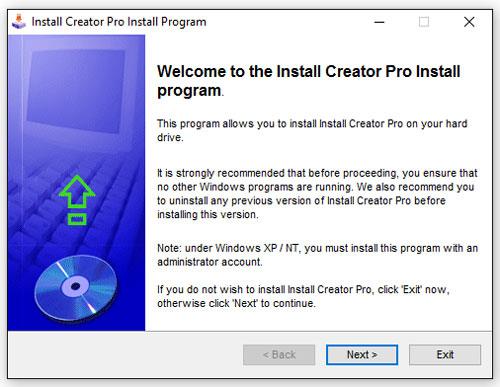
អ្នកត្រូវចុច Next
ដំណាក់កាលបន្តបន្ទាប់អ្នកអាចមើលហើយធ្វើតាមសេចក្តីណែនាំរបស់កម្មវិធីនេះដោយខ្លួនឯង ។
ការបង្កើត File Setup
អ្នកត្រូវ Double-Click លើ Icon របស់កម្មវិធី Install Creator ដែលស្ថិតនៅលើ Desktop ជាមុនសិន
ចុច Next ដើម្បីប្រើប្រាស់ Wizard ក្នុងការបង្កើត File Setup របស់ Project អ្នក
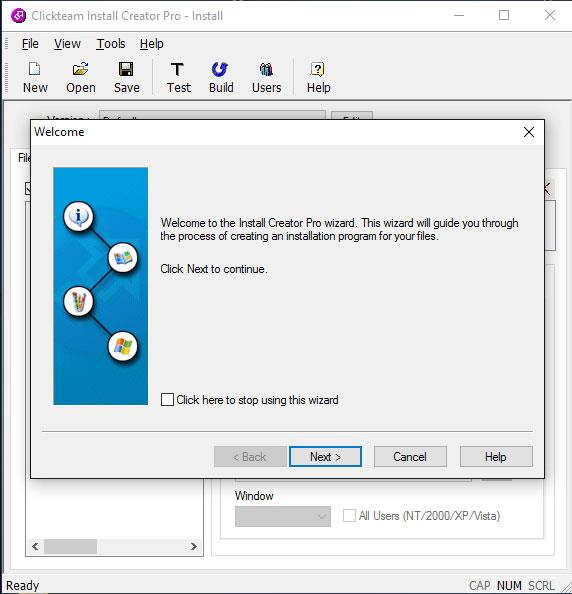
បន្ទាប់មកអ្នកត្រូវចុច Browse ដើម្បីជ្រើសរើសទីតាំងដែល Project របស់អ្នកស្ថិតនៅរួចចុច Next
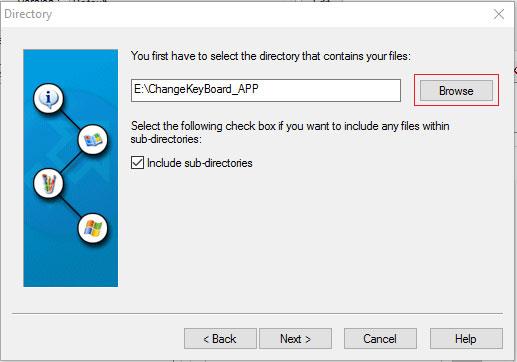
អ្នកត្រូវដាក់ឈ្មោះឲ្យកម្មវិធីរបស់អ្នកក្នុងប្រអប់ខាងក្រោមរួចចុច Next
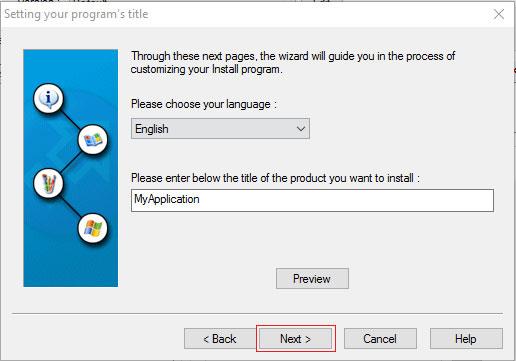
រួចចុច Next ម្តងទៀត
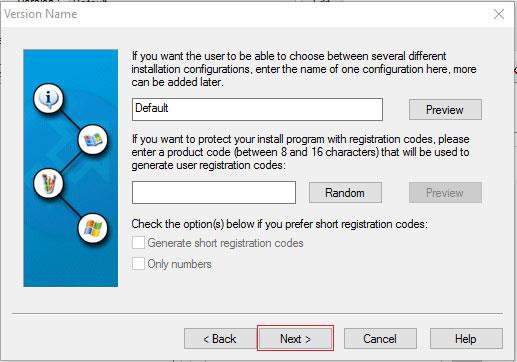
អ្នកអាចជ្រើសរើសរូបរាងពណ៌របស់ផ្ទៃរបស់ Windows និងអ្នកអាចសរសេរជាអក្សរបានថែមទៀតផង ដែលរូបរាង ពណ៌ និងអក្សរទាំងនេះនឹងបង្ហាញនៅពេលអ្នកដំឡើងកម្មវិធីរបស់អ្នក ។
បន្ទាប់មកចុច Next
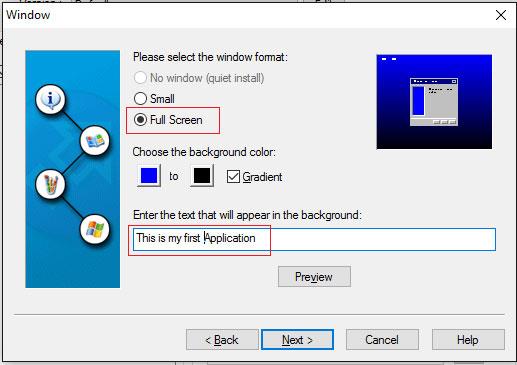
ដំណាក់កាលនេះអ្នកអាចដាក់រូបភាពឲ្យអ្នកប្រើប្រាស់ឃើញនៅពេលដំឡើងកម្មវិធីរបស់អ្នក ប៉ុន្តែក្នុងចំណុចនេះខ្ញុំមិនបានដាក់រូបភាពទេដូចនេះអ្នកត្រូវទុកប្រអប់ខាងក្រោមឲ្យនូវទទេរ រួចចុច Next
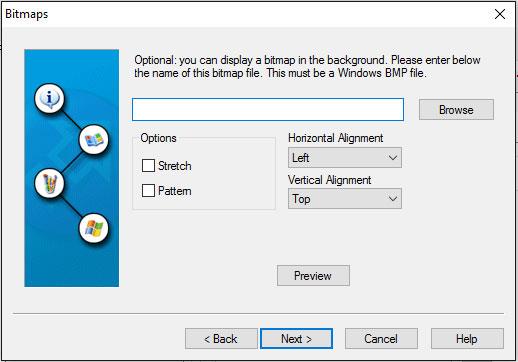
ចុច Next
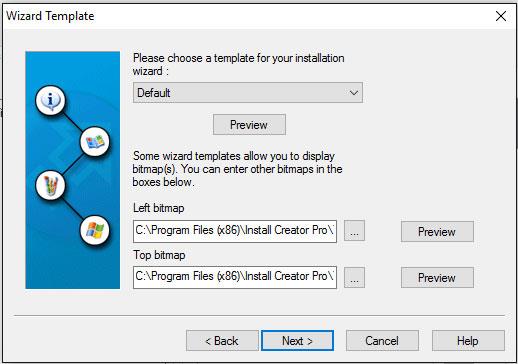
បន្ទាប់មកអ្នកអាចសរសេរព័ត៌មានមួយចំនួនរបស់អ្នកក្នុងប្រអប់ខាងក្រោមរួចចុច Next
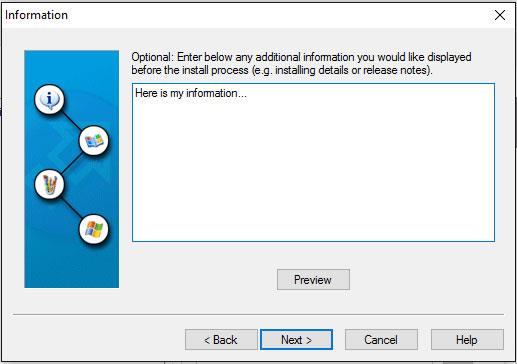
បន្ទាប់មកទៀតអ្នកអាចសរសេរនូវកម្មសិទិ្ធបញ្ញាក្នុងការប្រើប្រាស់កម្មវិធីរបស់អ្នករួចចុច Next
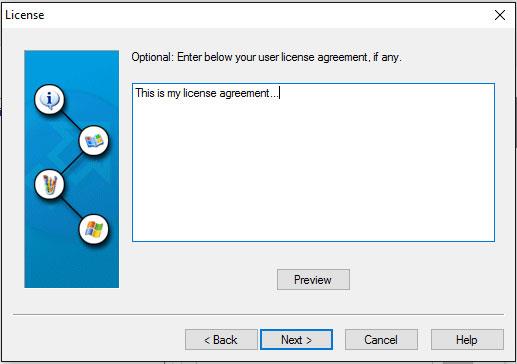
អ្នកត្រូវជ្រើសរើសទីតាំងថ្មីមួយ ដើម្បីទុកនូវកម្មវិធីរបស់អ្នកក្រោយពេលដំឡើង ឬ ទុកវាឲ្យនៅដដែល (គឺមិនផ្លាស់ប្តូទីតាំងដែលមានស្រាប់ដែលមាននៅក្នុងប្រអប់ខាងក្រោម) រួចចុច Next
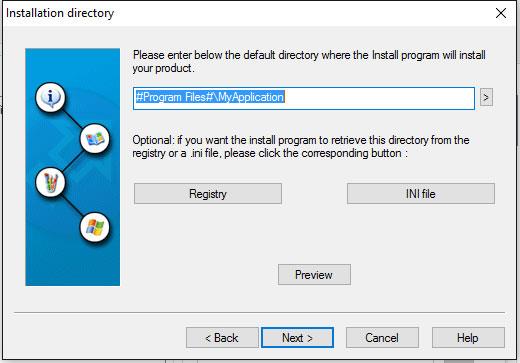
អ្នកត្រូវចុច Browse ទី១ (នៅលើគេ) ដើម្បីទៅរក Executed File (ជា File សម្រាប់ដំណើការកម្មវិធី) ។
រួចហើយត្រូវដាក់ឈ្មោះឲ្យរូបភាពដែលជា Icon File (ត្រូវសរសេរក្នុងប្រអប់ទី២) និងត្រូវធិក Add Desktop Shortcut សម្រាប់ដាក់ Icon នៅលើ Desktop ។
បន្ទាប់មកត្រូវចុច Browse ទី២ (នៅខាងក្រោម) ដើម្បីទៅរក File រូបភាពជា Icon របស់អ្នក (File ដែលអាចយកមកដាក់ជា Icon ត្រូវតែជា File ដែលមាន Extension .ico) រួចចុច Next
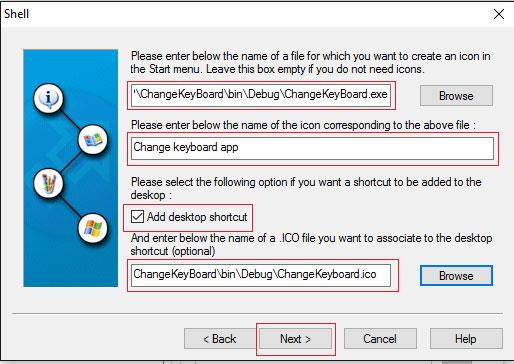
ដំណាក់កាលនេះ គឺនិយាយអំពីការដាក់ឯកសារ ដើម្បីឲ្យអ្នកប្រើប្រាស់ អាចមើលបាននូវដំណាក់កាល បញ្ចប់នៃការដំឡើងកម្មវិធីនេះ (ឯកសារដែលត្រូវដាក់អាចជា ឯកសារ Word ជាដើម) និង និយាយអំពីការកំណត់ឲ្យកម្មវិធីរបស់អ្នកអាចដំណើការដោយខ្លួនឯងបន្ទាប់ពីការដំឡើងរួច ។
ដំណាក់កាលនេះគឺមិនសូវសំខាន់ទេ ដូចនេះអ្នកអាចទុកប្រអប់ទាំងពីរខាងក្រោមឲ្យនៅទទេររួចចុច Next
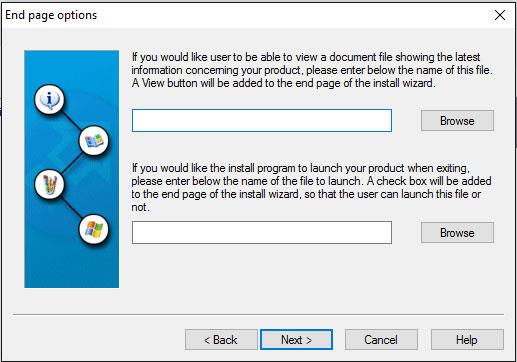
អ្នកត្រូវធិក Uninstall Program ព្រោះវាអនុញ្ញាតឲ្យអ្នកអាច Uninstall កម្មវិធីនេះបានក្រោយពេលដំឡើង
រួចចុច Next

ចុច Next
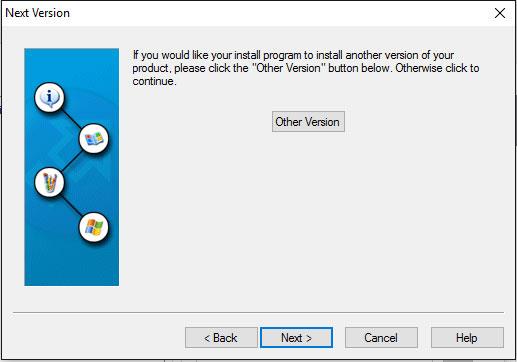
ចុច Finish ដើម្បីបញ្ចប់ការដំឡើង
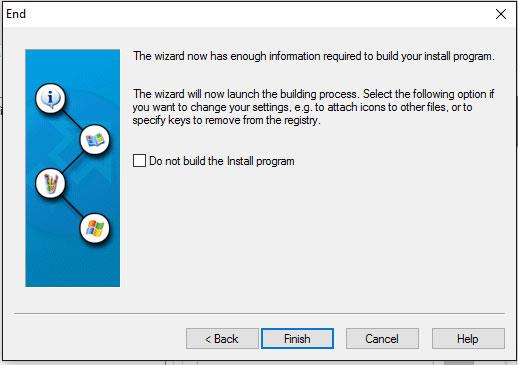
ជាចុងក្រោយអ្នកត្រូវជ្រើសរើសទីតាំងសម្រាប់ដាក់ File របស់កម្មវិធីអ្នកដែលទើបដំឡើងរួច បន្ទាប់មកត្រូវដាក់ឈ្មោះឲ្យកម្មវិធីរបស់អ្នកក្នុងប្រអប់ File Name រួចចុច Save
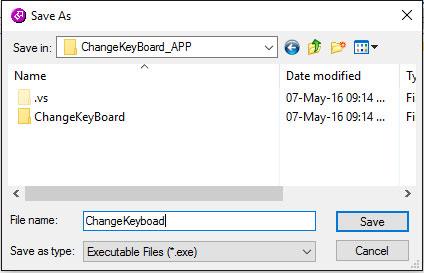
បន្ទាប់មកអ្នកត្រូវបិទផ្ទាំងនេះ
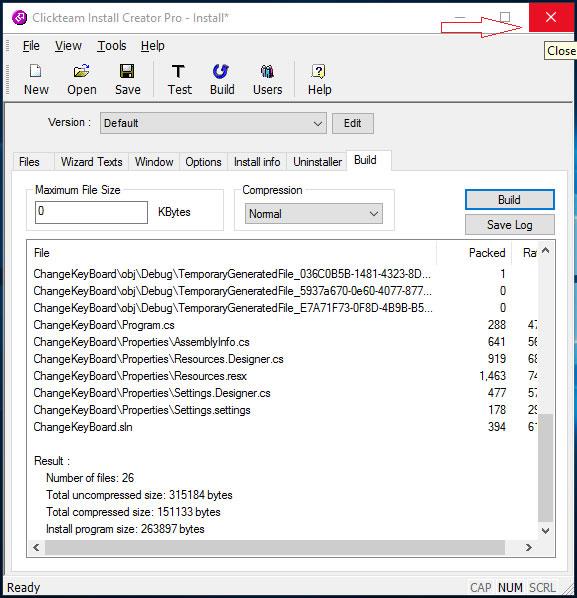
ចុច No ព្រោះអ្នកបាន Install វារួចហើយដូចនេះអ្នកមិនចាំបាច់ Save វាទេ ។
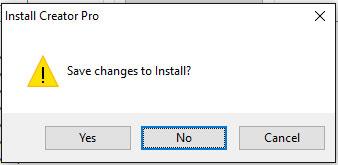
ការដំឡើងកម្មវិធីរបស់អ្នក
បន្ទាប់ពីអ្នកបានបង្កើត File Setup ឲ្យកម្មវិធីរបស់អ្នកហើយអ្នកត្រូវចូលទៅទីតាំងរបស់វា ដើម្បីដំឡើង
កម្មវិធីនេះ ។
Double-Click លើ File ChangeKeyboad.exe (ChangeKeyboard.exe ជាឈ្មោះ File ដែលខ្ញុំបានដាក់ឲ្យកម្មវិធីរបស់ខ្ញុំ)
ប្រសិនបើអ្នកដាក់ឈ្មោះអ្វីឲ្យទៅកម្មវិធីរបស់អ្នកនោះអ្នកត្រូវ Double-Click លើឈ្មោះ File នោះដែរ ។
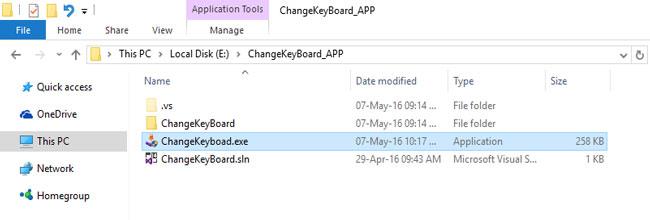
ចុច Next
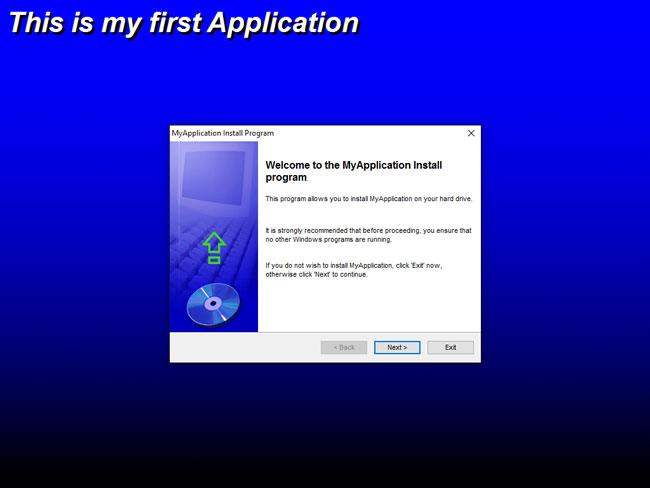
ដំណាក់កាលបន្តបន្ទាប់អ្នកអាចមើលហើយធ្វើតាមសេចក្តីណែនាំរបស់កម្មវិធីនេះដោយខ្លួនឯង ។
ជាចុងក្រោយអ្នកនឹងទទួលបាននូវកម្មវិធីមួយដែលមានរូប Icon ទៅតាមរូបដែលអ្នកបានកំណត់
ដែលស្ថិតនៅលើ Desktop ហើយអ្នកអាច Double-Click លើវា ដើម្បីដំណើការបានទៀតផង ។

♦♦♦ រៀបរៀងអត្ថបទដោយ ៖ លោក ញ៉ឹក ស៊ីណាត
♦♦♦ ដកស្រង់ចេញពីទស្សនាវដ្ដីអាន-ANT ច្បាប់ទី ៣៨ ប្រចាំខែ ឩសភា ឆ្នាំ ២០១២ កែសម្រួលអត្ថបទឡើងវិញ ខែឩសភា ឆ្នាំ ២០១៦
♦ សម្រាប់ព័ត៌មានវគ្គសិក្សាកុំព្យូទ័រនៅអាន-ANT http://training.antkh.com/
♦ សម្រាប់ព័ត៌មានទំនាក់ទំនងមកយើងខ្ញុំ ៖ លេខទូរសព្ទ ០១០ / ០១៦ ៦៦៦ ៦៥៣
ឬ Facebook: https://www.facebook.com/anttrainning
Facebook Page: ANT Magazine
Facebook Group: https://www.facebook.com/groups/ANTTrGroup/
website: www.antkh.com
មតិ និងយោបល់ទៅលើអត្ថបទនេះ (តាម Facebook)
ខាងក្រោមនេះជាយោបល់ផ្សេងៗរបស់អ្នកទស្សនា



