ឧសភា
បង្កើតកម្មវិធីច្រើនភាសាក្នុង .NET
តើ Windows Form របស់អ្នកអាចប្រើភាសាច្រើនបានដែរ ឬទេ? ហើយអ្នកមានធ្លាប់គិតថាចង់ឲ្យ Windows Form អាចប្រើភាសាជាច្រើនទៅតាមការកំណត់របស់អ្នកដែល ឬទេ? បើសិនចង់បែបនេះមែនអ្នកអាចប្រើ Localization ។
តើអ្វីជា Localization ?
Localization គឺជាដំណើរការនៃការផ្លាស់ប្តូរកម្មវិធីរបស់អ្នកពីភាសាមួយទៅភាសាមួយទៀតដូចជា ភាសាខ្មែរ អង់គ្លេស ចិន បារាំង និង ភាសាផ្សេងៗទៀត ដែលអ្នកចង់បាន ។ Microsoft Visual Studio អាចឲ្យយើងប្រើប្រាស់ភាសាច្រើន នៅលើកម្មវិធីតែមួយ សម្រាប់ Windows Form Application ។
នៅក្នុងអត្ថបទនេះថ្នាក់បណ្តុះបណ្តាលកុំព្យូទ័រ អាន-ANT សូមណែនាំអំពីការប្រើប្រាស់ Localize សម្រាប់ Windows Form មកបង្ហាញ ដោយប្រើប្រាស់កូដ C# ឬ VB.NET ។
ការបង្កើត Localize Form
ដំបូងត្រូវបើកកម្មវិធី Visual Studio 2013 ឬ Visual Studio 2015 រួចចូលទៅកាន់File à New à Project ឬក៏ចុច Ctrl + Shift + N សូមធ្វើតាមរូបភាពខាងក្រោម៖
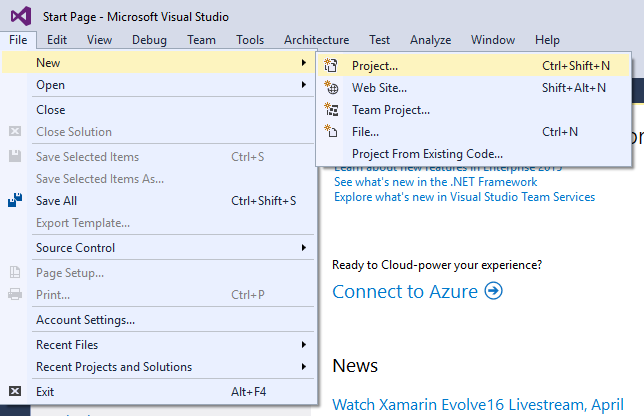
បន្ទាប់មកអ្នកនឹងឃើញមានផ្ទាំងឲ្យអ្នកធ្វើការជ្រើសរើសភាសា និងប្រភេទកម្មវិធី ។
សូមជ្រើសរើសភាសា និងប្រភេទ Windows Forms Application រួចដាក់ឈ្មោះ Project ដោយបំពេញក្នុងប្រអប់ Name
· កំណត់ទីតាំងរក្សាទុក Project របស់អ្នកដែលនឹងបង្កើតដោយបំពេញក្នុងប្រអប់ Location
· ចំណែកប្រអប់ Solution Name វានឹងមានឈ្មោះដូចប្រអប់ Name ដោយស្វ័យប្រវត្តិ
ហើយចុចប៊ូតុង OK
បន្ទាប់ពីចុចប៊ូតុង OK វានឹងបង្ហាញផ្ទាំងមួយទៀត ដើម្បីធ្វើការ Design សូមចុច Mouse ខាងស្ដាំ (Right-Click) នៅលើ Form ដែលបានបង្កើតនោះឈ្មោះ Form1 ហើយចុចលើពាក្យ Properties
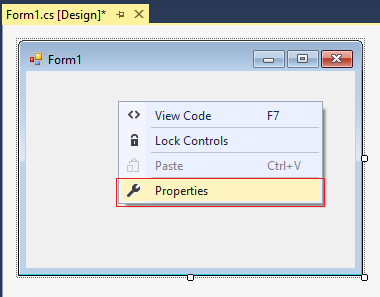
បន្ទាប់មកវានឹងបង្ហាញផ្ទាំង Properties ដែលជា Property របស់ Form1 ហើយត្រូវកំណត់ Localizable (Localizable Property) ដោយប្តូរពី False ទៅ True
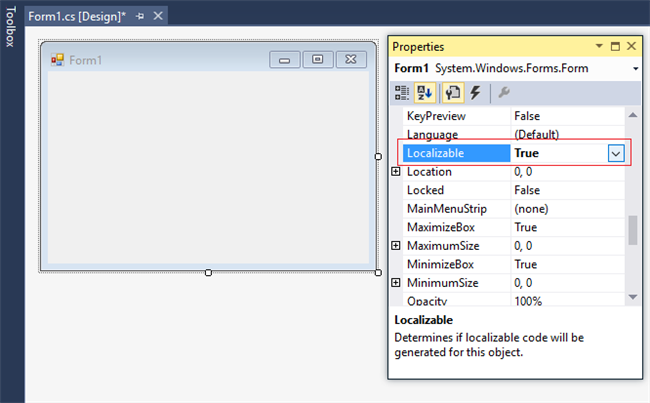
បន្ទាប់មកទៀតទាញ Label និង ComboBox ពី Toolbox មកដាក់លើ Form
នៅក្នុងការអនុវត្តនេះបានលើកយកភាសា ៣ មកបង្ហាញគឺ៖ ភាសាខ្មែរ អង់គ្លេស និង ភាសាបារាំង ហើយដែលនៅពេលដំណើរការ អ្នកប្រើប្រាស់អាចជ្រើសរើសភាសាណាមួយដែលចង់បាន ។
កំណត់ជាភាសាអង់គ្លេសឲ្យ Form
ការកំណត់ Text Property ទៅឲ្យ Label1 ដើម្បីកំណត់ Text ត្រូវ Right-Click ពីលើ Label1 និងចុចលើពាក្យ Properties
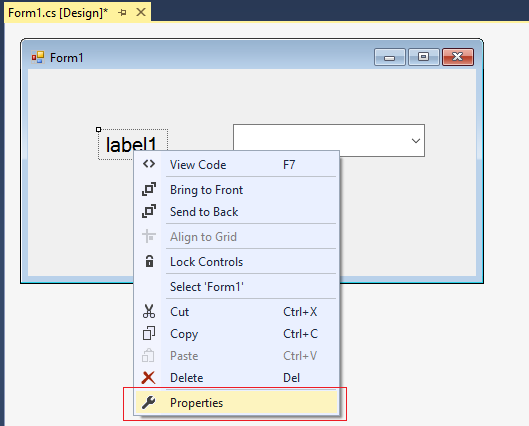
បន្ទាប់មកវានឹងបង្ហាញផ្ទាំង Properties ដែលជា Property របស់ Label1 ឥឡូវត្រូវកំណត់ Text (Text Property) ទៅជា Choose language
ចំណែក Label2 ក៏ធ្វើការកំណត់ដូច Label1 ដែរ ហើយកំណត់Text (Text Property) ទៅជា Welcom to ANT Computer Training Center
ចំណាំ៖ ភាសាដែលយើងបាន Design ដំបូងគឺភាសាអង់គ្លេសដែលបានកំណត់ជាភាសា Default របស់ Form ។
កំណត់ជាភាសាខ្មែរឲ្យ Form
កំណត់ Language Property របស់ Form ពី Default ទៅជា Khmer (Cambodia)
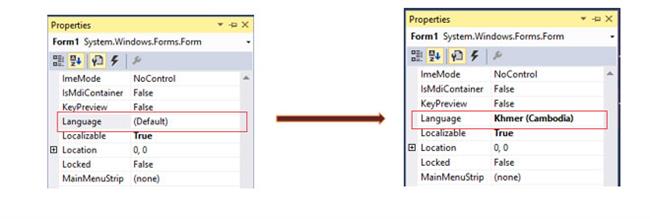
កំណត់ Text Property របស់ Label ទៅភាសាខ្មែរ
· Label1ប្តូរ Text ទៅជាជ្រើសរើសភាសា
· Label2 ប្តូរ Text ទៅជាសូមស្វាគមន៍មកកាន់ ថ្នាក់បណ្តុះបណ្តាលកុំព្យូទ័រអាន
ការកំណត់ជាភាសាបារាំងឲ្យ Form
កំណត់ Language Property របស់ Form ទៅជា French (France)
កំណត់ Text Property របស់ Label ទៅជាភាសាបារាំង
· Label1ប្តូរ Text ទៅជា choisir la langue
· Label1ប្តូរ Text ទៅជា bienvenue au centre de formation informatique ANT
នៅពេលបញ្ចប់ការ Design យើងអាចមើលផ្ទាំង Solution Explorer ហើយខាងក្រោម Form1.vb ឬ Form1.cs ឃើញមាន File ដែលជា Resource មានដូចជា៖
- Form1.resx គឺជា Resource File ដែលជាភាសា Default (ភាសាអង់គ្លេស)
- Form1.km-KH.resx គឺជា Resource File ដែលជាភាសាខ្មែរ
- Form1.fr-FR.resx គឺជា Resource File ដែលជាភាសាបារាំង
ចំណាំ៖ ប្រសិនបើអ្នកមិនអាចឃើញ File ទាំងនេះទេ សូមចុចប៊ូតុង Show All Files នៅលើផ្ទាំង Solution Explorer សម្រាប់ VB.NET ។
ឥឡូវកំណត់ Language ដែលជា Property របស់ Form ទៅ Default វិញ ។ រួចធ្វើការសរសេរកូដទៅលើ Event Form Load ដោយ Double-Click ពីលើ Form បន្ទាប់មកសរសេរកូដដូចខាងក្រោម៖
កូដសម្រាប់ Form_Load ()
កូដ C#
កូដ VB.NET

ចំពោះកូដ comboBox1.Items.Add ប្រើសម្រាប់បន្ថែម Items ទៅឲ្យ comboBox1
ដែល Items ទី១គឺ ភាសាខ្មែរ ។ ចំណែកកូដ comboBox1.SelectedIndex = 0 ប្រើសម្រាប់ Select Items ទី១ មកបង្ហាញពេលដែល Form Load ដំបូងហើយបើគិតតាម Index វិញគឺ Index ទី០ ដែលជា ភាសាខ្មែរ ។
បន្ទាប់មកត្រូវបន្ថែម References ទៅឲ្យ Namespaces នៅផ្នែកសរសេរកូដ (Form1.cs ឬ Form1.vb) ចំពោះ Visual C# ត្រូវសរសេរខាងលើ Namespaces ចំណែក Visual Basic វិញត្រូវសរសេរខាងលើ Class ។
កូដ C#
កូដ VB.NET
បន្ទាប់មកទៀតបង្កើត Method មួយឈ្មោះថា ChangeLanguage () សម្រាប់ប្តូរពីភាសាមួយទៅមួយ
កូដ C#
កូដ VB.NET
រួចហៅ Method នេះមកប្រើនៅក្នុង Event SelectedIndexChanged របស់ ComboBox1 ដូចបានបង្ហាញខាងលើ ។ នៅពេលដែលអ្នកប្រើប្រាស់ជ្រើសរើសភាសាណាមួយពី comboBox 1 Methods ChangeLanguage () ត្រូវបានដំណើរការហើយធ្វើការ Loop Control ទាំងអស់នៅក្នុង Form ដែលបានកំណត់ភាសានៅពេល Design នោះ ។ ប្រសិនបើអ្នកប្រើប្រាស់ជ្រើស ភាសាខ្មែរ នោះ Label1 និង Label2 នឹងប្តូរ Text ទៅជាភាសាខ្មែរ ។
ពេលបញ្ចប់ការសរសេរកូដសូមធ្វើការសាកល្បងនិង ដំណើរការ Project (Run) អ្នកនឹងឃើញ Text របស់ Label1 និង Label2 ប្តូរភាសាទៅតាមការជ្រើសរើសភាសាពី comboBox1
♦ រៀបរៀងអត្ថបទដោយៈ លោក ហ៊ាន ភក្តិ កែសម្រួលអត្ថបទដោយៈ លោក ង៉ែត ណារ៉េត
♦ ដកស្រង់ចេញពីទស្សនាវដ្ដីអាន-ANT ច្បាប់ទី ៤៧ ប្រចាំខែ កុម្ភៈ ឆ្នាំ ២០១៣
មតិ និងយោបល់ទៅលើអត្ថបទនេះ (តាម Facebook)
ខាងក្រោមនេះជាយោបល់ផ្សេងៗរបស់អ្នកទស្សនា



