ឧសភា
ដាក់លេខសម្ងាត់លើឯកសារជាមួយ WinRAR និង 7zip
គ្រប់ឯកសានានា របស់លោកអ្នកគឺពិតជាមានសារៈសំខាន់ណាស់ ហើយអ្នកក៏តែងតែចង់ការពារនូវរាល់ព័ត៌មានទាំងឡាយនៅក្នុងឯកសាទាំងនោះជាសម្ងាត់ដែរ ។ ពិសេសនៅពេលដែលអ្នកចង់ផ្ញើឯកសាតាមយៈ ប្រព័ន្ធ Network ឬ តាមប្រព័ន្ធ Internet អ្នកអាចប្រឈមមុខជាមួយនឹងការលួចឯកសារពី Hacker ។ ដូចនេះ ដើម្បីបន្ថែមនូវកម្រិតការពារឯកសារឲ្យកាន់តែមាននូវសុវត្ថិភាពជាងមុនបាន អ្នកដាក់លេខសម្ងាត់ទៅលើឯកសាររបស់អ្នកដោយប្រើប្រាស់កម្មវិធី WinRAR ឬ 7zip បាន ។ WinRAR និង 7zip គឺជាកម្មវិធីមួយប្រើសម្រាប់បន្ថយទំហំ ឯកសារទៅជា file ប្រភេទជា *.zip, *.rar, និង *.7z អ្វីដែលពិសេសនោះគឺអ្នកអាចដាក់លេខសម្ងាត់ (Password) ទៅលើ file ទាំងនោះបានថែមទៀត ។
១. វិធីដាក់លេខសម្ងាត់
ដើម្បីដាក់លេខសម្ងាត់បានអ្នក ចាំបាច់ដាក់ស្របពេលដែលអ្នកធ្វើការបន្ថយទំហំ (compress) ឯកសារទៅជា *.zip, *.rarនិង *.7z ព្រមទាំងច្បាស់ថាអ្នកបានដំឡើងកម្មវិធី WinRAR ឬ 7zip ទៅក្នុងកុំព្យូទ័ររួចរាល់ហើយ ។
លោកអ្នកអាចស្វែងរក កម្មវិធីនេះបាននៅក្នុង: https://www.win-rar.com/start.html?&L=0
២. ការដាក់លេខសម្ងាត់ជាមួយ WinRAR
• ដំបូងអ្នកគ្រាន់តែ Right-click លើ file ឬ folder ដែលអ្នកចង់ធ្វើការជាមួយហើយជ្រើសយក Add to archive
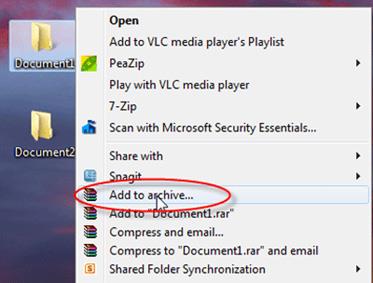
• ពេលផ្ទាំង Archive name and parameters លេចចេញមកសូមធ្វើការជ្រើសរើស Archive format (RAR ឬ ZIP) បន្ទាប់មកជ្រើសយក Advanced tap
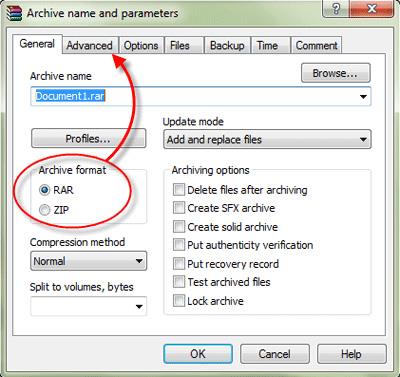
• នៅក្នុង Advanced សូមចុចនៅត្រង់ Set password ដើម្បីដាក់លេខសម្ងាត់
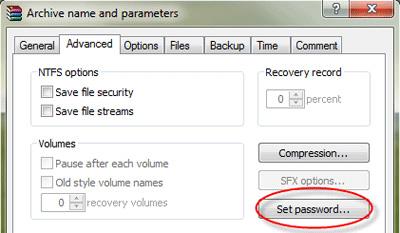
• នៅក្នុងផ្ទាំង Enter password សូមជ្រើសយក Show password និង Encrypt file names បន្ទាប់មកសូម
វាយលេខសម្ងាត់របស់អ្នកនៅក្នុងប្រអប់ Enter password រួចចុច OK ពីរដង
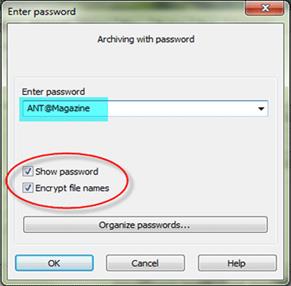
បញ្ជាក់៖
- Show password មានន័យថាបង្ហាញនូវ អ្វីដែលអ្នកបានសរសេរនៅក្នុងប្រអប់ Enter password ពេលបង្កើតលេខសម្ងាត់
- Encrypt file names ធ្វើឲ្យគេមិនអាចមើលឃើញថាមានអ្វីខ្លះនៅខាងក្នុង file rar ឬ zip បានពេលដែលគេព្យាយាមបើក file នោះ
• ដើម្បីបញ្ជាក់ពីលទ្ធផលអ្នកអាចបើក ឬ ពន្លា (extract) file ដែលបានដាក់លេខសម្ងាត់ខាងលើហើយនៅពេលនោះវានឹងទាមទារឲ្យអ្នកវាយលេខសម្ងាត់ដែលបានដាក់ ។
• ដើម្បីបើក file *.rar ឬ *.zip អ្នកគ្រាន់តែ double click លើ file និង ដើម្បីពន្លាឯកសារចេញវិញគ្រាន់តែ right-click លើ file នោះហើយជ្រើសយក Extract to …
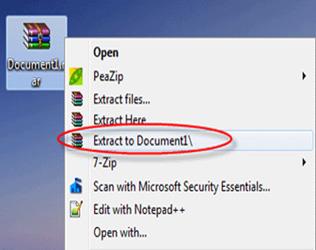
សូមបំពេញលេខសម្ងាត់ ហើយនៅត្រង់ Show password អ្នកគួរតែដកសញ្ញា ធឺតចេញពីប្រអប់ ដើម្បីជៀសវាងកុំឲ្យអ្នកដទៃទៀតឃើញលេខសម្ងាត់អ្នកដោយចៃដន្យ
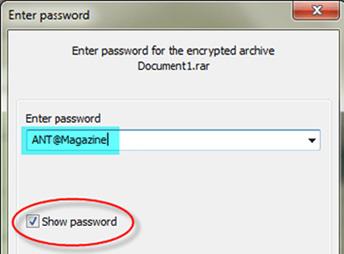
៣. ដាក់លេខសម្ងាត់ជាមួយ 7zip
• ដំបូងអ្នកគ្រាន់តែ Right-click លើ file ឬ folder ដែលអ្នកចង់ធ្វើការជាមួយ ហើយជ្រើសយក 7-Zip រួច Add to archive
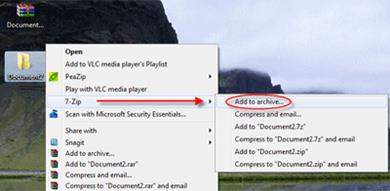
• នៅក្នុងផ្ទាំង Add to Archive សូមបំពេញលេខសម្ងាត់នៅត្រង់ ប្រអប់ Enter passwordនិង Reenter password ហើយចុច OK
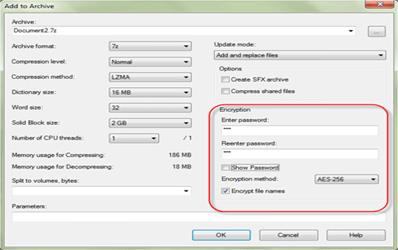
បញ្ជាក់៖
- Show password មានន័យថាបង្ហាញនូវ អ្វីដែលអ្នកបានសេរសេរនៅក្នុង ប្រអប់ Enter password ពេល បង្កើតលេខសម្ងាត់
- Encrypt file names ធ្វើឲ្យគេមិនអាចមើលឃើញថាមានអ្វីខ្លះនៅខាងក្នុង file rar ឬ zip បានពេលដែលគេព្យាយាមបើក file នោះ
• ដើម្បីបញ្ជាក់ពីលទ្ធផលអ្នកអាចបើក ឬ ពន្លា (extract) fileដែលបានដាក់លេខសម្ងាត់ខាងលើហើយ នៅពេលនោះវានឹងទាមទារឲ្យអ្នកវាយលេខសម្ងាត់ដែលបានដាក់នោះ ។
• ដើម្បីបើកអ្នកគ្រាន់តែ double click លើ file និង ដើម្បីពន្លាឯកសារចេញវិញគ្រាន់ compress ខាងលើរួចមកនោះដោយគ្រាន់តែ right-click លើ file នោះរួចជ្រើសយក 7-Zip បន្ទាប់មកជ្រើសយក Extract to “filename\”
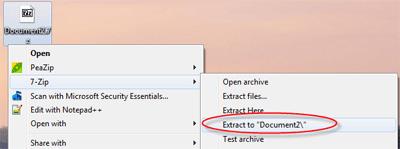
សូមបំពេញលេខសម្ងាត់ ហើយនៅត្រង់ Show password អ្នកគួរតែដកសញ្ញាធឺតចេញពីប្រអប់ ដើម្បីជៀសវាងកុំឲ្យអ្នកដទៃទៀតឃើញលេខសម្ងាត់អ្នកដោយចៃដន្យ
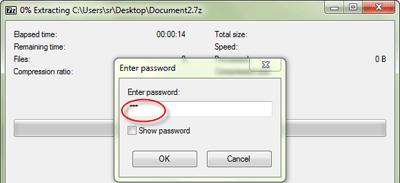

♦♦ ប្រសិនបើមានចង្ងល់ ឬមានបញ្ហាលើការដំឡើងកម្មវិធីផ្សេងៗដែលបង្កើតដោយអាន-ANT ដូចផ្ញើសារចូល Page: https://www.facebook.com/ANTTechnologyTrainingCenter
♦♦ លេខទូរសព្ទទំនាក់ទំនង ០១០/០១៦ ៦៦៦ ៦៥៣
💒ទីតាំង #86B ផ្លូវ 313 កែង 606 សង្កាត់បឹងកក់២ ទួលគោក
មតិ និងយោបល់ទៅលើអត្ថបទនេះ (តាម Facebook)
ខាងក្រោមនេះជាយោបល់ផ្សេងៗរបស់អ្នកទស្សនា



