មករា
របៀប៥យ៉ាង ដើម្បីបង្កើនល្បឿនកុំព្យូទ័រ
ក្នុងការប្រើប្រាស់កុំព្យូទ័រជាប្រចាំថ្ងៃ លោកអ្នកមានចាប់អារម្មណ៍ថាកុំព្យូទ័ររបស់លោកអ្នក កាន់តែមានល្បឿនយឺតពីមួយថ្ងៃទៅមួយថ្ងៃដែរ ឬទេ ? ខាងក្រោមនេះជាវិធីងាយៗ ដែលអាចជួយលោកអ្នកក្នុងការធ្វើឲ្យកុំព្យូទ័ររបស់លោកអ្នកមានល្បឿនលឿនឡើងវិញ
១. Free Up Disk Space
នៅពេលដែល Disk space របស់កុំព្យូទ័ររបស់លោអ្នកនៅកាន់តែតិច ក៏ជាមូលហេតុធ្វើឲ្យកុំព្យូទ័រមានល្បឿនយឺតដែល ។ ប្រើ Disk Cleanup ដើម្បីលុបនូវ Files មួយចំនួនចោលដូចជា temporary Internet files, Empty the Recycle Bin, Windows temporary, optional Windows components ដែលមិនប្រើ, Microsoft ActiveX controls and Java applets… ។
ដើម្បីចូលទៅកាន់ Disk Cleanup សូមចុច Search è Disk Cleanup រួចសូមជ្រើសរើស drive ដែលលោកអ្នកចង់ធ្វើការ Cleanup ហើយចុច OK button
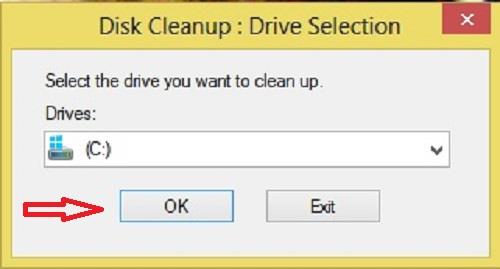
♦ សូមរង់ចាំដំនើការ Search ចប់
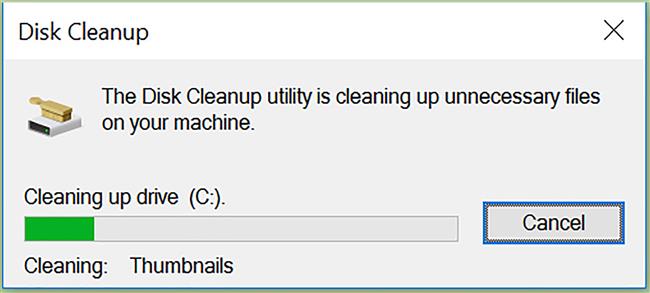
♦ សូមធីកលើប្រភេទ File ដែលលោកអ្នកចង់ធ្វើការសំអាត (Cleanup) រួចចុច OK button បន្ទាប់សូមចុច Yes button សម្រាប់បញ្ជាក់ថាលោកអ្នកពិតជាចង់ធ្វើការសំអាតលើ File ខាងលើ
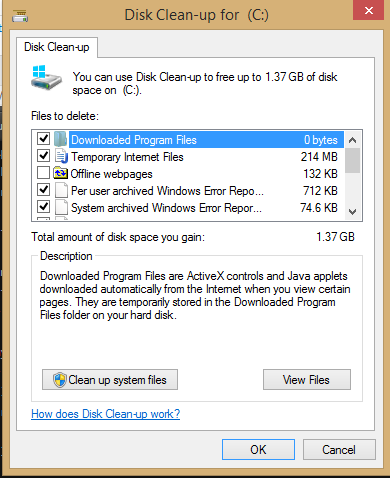
ក្រោយមកកុំព្យូទ័រចាប់ផ្តើមធ្វើសំអាត Disk រួចរង់ចាំរហូតដំណើរការចប់ Disk Cleanup នឹងបិទដោយខ្លួនឯង
២. Speed Up access to Data
Disk Defragmentation អាចជួយធ្វើឲ្យងាយស្រួល និងមានល្បឿនលឿនក្នុងការបើកឯកសារ និងទិន្នន័យ (access data) ផ្សេងៗព្រោះ Disk Defragmentation បានធ្វើឲ្យរាល់ data ទាំងអស់នៅក្នុង Hard Disk ស្ថិតនៅតាមលំដាប់លំដោយនិងមានសណ្តាប់ធ្នាប់ ។ ជាទូទៅសូមលោកអ្នកការធ្វើ Disk Defragmentation ក្នុង រយៈពេល 1ខែម្តង និងនៅពេលផ្សេងៗទៀតដូចជា៖
នៅពេលដែលលោកអ្នកមានបន្ថែម File ដែលមានទំហំទៅក្នុង HDD Free space Hard Disk នៅសល់ 15% ឬតិចជាងនេះនៅពេលលោកអ្នក install កម្មវិធីថី្ម ឬ Windows ថ្មី
ដើម្បីធ្វើ Disk Defragment ដំបូងសូមចូលទៅកាន់ drive “D” ឬ “C” → ចុច mouseស្ដាំ → ជ្រើសយក Properties → Tool → Optimize
បន្ទាប់សូមជ្រើសរើសនូវ Drive ណាមួយដែលលោកអ្នកចង់ធ្វើការ Defragment រួចចុច Optimize ហើយរង់ចាំរហូតដំនើការចប់រួចចុច Close ហើយសូមធ្វើការបិទ Disk Defragment
៣. Detect and Repair disk error
ក្រៅពី Disk Cleanup និង Defragment នៅមាន Error Checking ក៏អាចធ្វើឲ្យដំនើការ របស់កុំព្យូទ័រមានល្បឿនលឿនដែលព្រោះ Error Checking អាចធ្វើការស្វែរក និងជួយជួសជុលនូវ Bad sector របស់ Hard disk និង file system errors ។
មុននឹងធ្វើការ Error checking សូមបិទ File និងកម្មវិធីផ្សេងៗដែលកំពុងបើក រួចសូម double click លើ My Computer រួច right click លើ Drive ណាមួយដែលលោកអ្នកចង់ធ្វើ Error checking រួចរើសយក Properties បន្ទាប់សូមចុចលើ Tools tap សូមចុច Check button
វានិងចេញផ្ទាំងឲ្យយើងចុច Scan Drive
រង់ចាំរហូតដល់ Scan ចប់
៤. ការពារកុំព្យូទ័ររបស់អ្នកកុំឲ្យមាន spyware
Spyware ក៏ជាមូលហេតុមួយធ្វើឲ្យកុំព្យូទ័រមានដំណើរការយឺតផងដែរ ដូច្នេះសូមលោកអ្នកប្រើកម្មវិធីសម្រាប់កម្ចាត់ spyware ដូចជា Microsoft Windows Defender ដែលមានស្រាប់លើ Windows 10 ឬលោកអ្នកអាចប្រើកម្មវិធីផ្សេងក៏បានសម្រាប់កម្ចាត់ spyware (Kaspersky , Avast ,Eset …) ។
៥. បិទ Startup
Startupគឺជាកន្លែងដែលគ្រប់គ្រងកម្មវិធីទាំងឡាយណាដែលបើកដោយស្វ័យប្រវត្តិនៅពេលដែលយើងចាប់ផ្ដើមបើកComputer ។ ដូច្នោះវាអាចធ្វើឲ្យComputerរបស់អ្នកមានសភាពយឺតនៅពេលបើកប្រើប្រាស់ ដែលវាកើតឡើងដោយសារមានកម្មវិធីជាច្រើនបានកំពុងតែដំណើរការតាំងតែពីដំបូងដែលយើយបើកComputer មកម្លេះ ទាំងដែលយើងមិនបានបើកប្រើប្រាស់ផងនោះ ។
យើងអាចចូល Startupទៅ បិទកម្មវិធីដែលអ្នកមិនចងឲ្យវាបើកដោយស្វ័យប្រវត្តិបានតដូចខាងក្រោម៖
Right Click លើ Taskbar → Task Manager → Startup បន្ទាប់មកអ្នកគ្រាន់តែ Disable នូវរាល់កម្មវិធីដែលអ្នកមិនចងឲ្យវាបើកដោយស្វ័យប្រវត្តិជាការស្រេច ៕
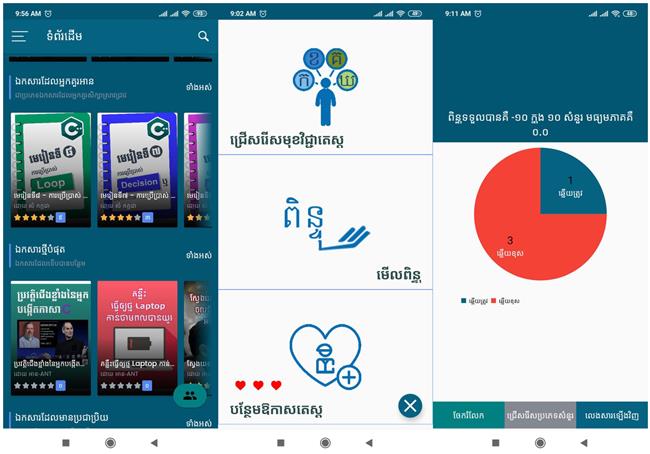
♦♦ ប្រសិនបើមានចង្ងល់ ឬមានបញ្ហាលើការដំឡើងកម្មវិធីផ្សេងៗដែលបង្កើតដោយអាន-ANT ដូចផ្ញើសារចូល Page: https://www.facebook.com/ANTTechnologyTrainingCenter
♦♦ លេខទូរសព្ទទំនាក់ទំនង ០១០/០១៦ ៦៦៦ ៦៥៣
💒ទីតាំង #86B ផ្លូវ 313 កែង 606 សង្កាត់បឹងកក់២ ទួលគោក
មតិ និងយោបល់ទៅលើអត្ថបទនេះ (តាម Facebook)
ខាងក្រោមនេះជាយោបល់ផ្សេងៗរបស់អ្នកទស្សនា



