កញ្ញា
របៀបប្រើ Picturebox និង MenuStrip ក្នុង C#
♦♦ កែសម្រួលអត្ថបទឡើងវិញដោយ លោក ម៉ម ចាន់វិឆៃ
សួស្តីអ្នកទាំងអស់គ្នាថ្ងៃនេះខ្ញុំនឹងលើកយកពីការប្រើប្រាស់នូវ Control មួយចំនួនដូចជា Picture Box និង Menu Strip មកធ្វើការអនុវត្តនូវការបិទបើក Program ព្រមទាំង Event Click លើ Picture Box និង Menu Strip
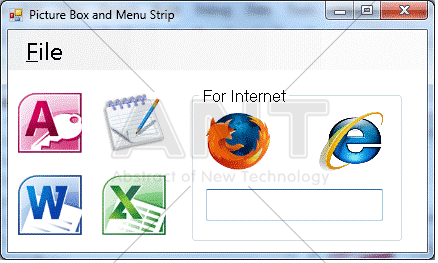
១. ដំបូងយើងត្រូវបង្កើត project មួយមាន Picturebox and Menusrip ជាមុនសិន
ចុចលើ Start ចូល Program យក Microsoft Visual Studio ពេលនោះកម្មវិធី Visual Studio នឹងបង្ហាញឡើង
♦ ចុចលើ File Menu è New Project បន្ទាប់មកលោកអ្នកជ្រើសរើសយក C# តាមតម្រូវការរបស់អ្នក
♦ ដាក់ឈ្មោះឲ្យ Project នោះថា PictureboxandMenustrip
♦ យើងត្រូវយក Menu Strip និង Picture Box ពី Toolbox (ករណីមិនឃើញ Toolbox ទេត្រូវចុចទៅ View
ចុច Toolbox មក
♦ ធ្វើការ Design ដូចរូបខាងលើដោយដាក់ឈ្មោះទៅតាមប្រភេទរបស់ Control នីមួយៗ
♦ នៅពេលដែលយើងយក Menustrip មកគូរយើងត្រូវសរសេរអក្សរបន្ថែមដូចរូបខាងក្រោម៖
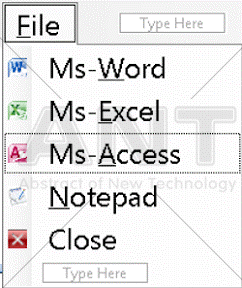
♦ បន្ទាប់ពីអ្នកបានអក្សរនោះហើយ បើលោកអ្នកចង់ បាន Underline ពីក្រោម W យើងត្រូវបន្ថែមសញ្ញា & ពីមុខអក្សរណាដែលចង់ Underline ពីក្រោមគឺជា Short Cut យើងត្រូវ វាយ Ms-&Word ។
♦ ម្យ៉ាងទៀតបើអ្នកចង់បាន Image យើងត្រូវចុច mouse ស្ដាំលើ Menu item មួយណាដែលយើងចង់ដាក់ Image នោះបន្ទាប់មកជ្រើសរើសយកពាក្យ Set image ពេលនោះ Pop up dialog ដូចរូបខាងក្រោម និងបង្ហាញឡើង ដើម្បីឲ្យយើងធ្វើការ Import Image មកកាន់ program យើង ។

♦ សូមយក Picture Box មកគូរចំនួន ៦ និងចូលទៅកែ Property របស់ Picture Box នីមួយៗគឺ
- Property Image ដើម្បីដាក់រូបចូលទៅក្នុងPicture box
- Property Sizemode យក StretchImage ដើម្បីឲ្យវា Display ពេញ Picture Box របស់យើង ។
♦ បន្ទាប់ពី Design ហើយយើងត្រូវ Double Click លើ Picture Box និង Menu Strip នីមួយៗ ដើម្បីសរសេរ
កូដដូចខាងក្រោម៖
១. System.Diagnostics គឺជា namespace សម្រាប់ហៅ Class Process ដែលប្រើសម្រាប់ឲ្យលោកអ្នកអាចធ្វើការ Stop និង Start Application នៅក្នុង Local របស់យើង
២. Start () គឺជា Method មួយដែលស្ថិតនៅក្នុង Class Process ប្រើសម្រាប់បើក Application
៣. Ms-Access ៖ កូដខាងក្រោមនេះសម្រាប់បើក Microsoft Access

៤. Ms-Word ៖ កូដខាងក្រោមនេះសម្រាប់បើក Ms. Word

៥. Ms-Excel ៖ កូដខាងក្រោមនេះសម្រាប់បើក Ms-Excel

៦. Notepad ៖ កូដខាងក្រោមនេះសម្រាប់បើក Notepad

៧. Firefox ៖ កូដខាងក្រោមនេះសម្រាប់បើក Mozilla Firefox
ខាងក្រោមនេះយើងធ្វើការសិក្សាលើ Textbox internet ដើម្បី Check មើលថាវាមានទិន្នន័យ ឬក៏អត់គឺយើងបានប្រើ Property មួយរបស់ Textbox គឺ .Text ដែលបានធ្វើការទាញតម្លៃចេញពី Textbox នោះ បន្ទាប់មកទៀតយើងបានប្រើ String Function មួយឈ្មោះ Trim ដើម្បី តំរឹម Space សងខាងរបស់ Textbox នោះបើកវា Trim ស្មើនឹងទទេវានិងលោត messagebox “Please Enter URL to Open” ហើយនិងចាកចេញពី Block Procedure ឬ Method នោះ តែបើវាមានទិន្នន័យនៅក្នុង Textbox នោះវានិងធ្វើការទៅកាន់ Address ដែលយើងបានកំណត់នោះ ។
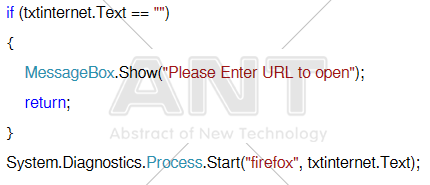
មុននិងយើងបើក Broswer ណាមួយយើងត្រូវ ប្រាប់ពី URL របស់វាជាមុនសិន ព្រោះបើយើងមិនបាន Point ទៅកាន់ URL ណាមួយទេ វានិងចូលទៅកាន់ Default Borswer ជាមិនខាន ។
ខាងក្រោមនេះយើងធ្វើការសិក្សាលើ Textbox internet ដើម្បី Check មើល ថាវាមានទិន្នន័យ ឬ ក៏អត់ គឺយើងបានប្រើ Property មួយរបស់ Textbox គឺ .Text ដែលបានធ្វើការ ទាញតម្លៃចេញពី Textbox នោះ បន្ទាប់មកទៀតយើងបានប្រើ String Function មួយឈ្មោះ Trim ដើម្បី តំរឹម Space សងខាងរបស់ Textbox នោះបើកវា Trim ស្មើនឹងទទេ វានិងលោត messagebox “Please Enter URL to Open” ហើយនិងចាកចេញពី Block Procedure ឬ Method នោះ តែបើវាមានទិន្នន័យនៅក្នុង Textbox នោះវានិងធ្វើការទៅកាន់ Address ដែលយើងបានកំណត់នោះ ។
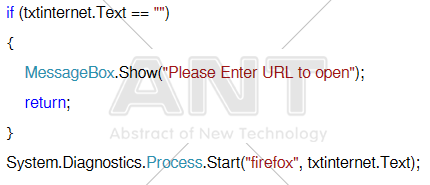
♦ សម្រាប់ Internet Explorer គឺគ្រាន់តែដូច parameter ទីមួយរបស់ method Start ដាក់ “Iexplorer” ពេលនោះវានិង Access ទៅកាន់ IE វិញ ចំណែកឯកូដផ្សេងទៀតគឺដូចគ្នាទោះនិង Firefox ដែរ ។
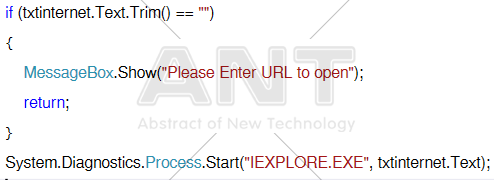
→ ចុចទីនេះ ដើម្បីមើលលក្ខណៈពិសេសកម្មវិធី ANTLearner និងរបៀបប្រើប្រាស់កម្មវិធីនេះ

♦♦ ប្រសិនបើមានចង្ងល់ ឬមានបញ្ហាលើការដំឡើងកម្មវិធីផ្សេងៗដែលបង្កើតដោយអាន-ANT ដូចផ្ញើសារចូល Page: https://www.facebook.com/ANTTechnologyTrainingCenter
♦♦ លេខទូរសព្ទទំនាក់ទំនង ០១០/០១៦ ៦៦៦ ៦៥៣
💒ទីតាំង #86B ផ្លូវ 313 កែង 606 សង្កាត់បឹងកក់២ ទួលគោក
មតិ និងយោបល់ទៅលើអត្ថបទនេះ (តាម Facebook)
ខាងក្រោមនេះជាយោបល់ផ្សេងៗរបស់អ្នកទស្សនា



