កញ្ញា
Hard Disk អស់ Space អាចធ្វើឲ្យកុំព្យូទ័រដើរយឺតនិងគាំង
Primary hard drive របស់លោកអ្នកអស់កន្លែងដែលទំនេរសម្រាប់ផ្ទុកទិន្នន័យ ។ លោកអ្នកអាចទទូលបានការព្រមាន ដែលបញ្ជាក់ថា drive “C” របស់លោកអ្នកស្ទើរតែគ្មានកន្លែងទំនេរដែលនៅសល់នោះទេ ។
ចំណុចនេះគឺអាស្រ័យទៅលើ Operating System ។ ពេលដែលវាកើតឡើងបែបនេះ កុំព្យូទ័រនឹងអាចឈប់ដំណើរការ ក៏ព្រោះតែវានឹងទាមទារឱ្យមានទំហំកន្លែងទំនេរពិតប្រាកដគ្រប់គ្រាន់មួយដែលអាចបំពេញនូវដំណើរការការងារផ្សេងៗបាន ។

ដំណោះស្រាយ
លុប file និង folder ណាដែលមិនសំខាន់ចោល
ដើម្បីលុបរាល់ temporary បាន សូមចុច keyWindows + R

បន្ទាប់មកវាយ %temp% នៅក្នុង Run ដើម្បីលុប temporary file និង folder ដែលស្ថិតនៅក្នុង account របស់ user នីមួយៗ

ហើយវាយ temp នៅក្នុង Run ដើម្បីលុប temporary file និង folder ដែលបានបង្កើតដោយ Windows
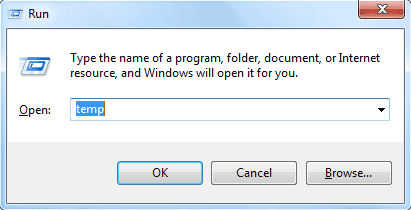
នៅពេលដែល folder រក្សាទុក temporary លេចចេញមកសូមចុច [ Ctrl ] + [ A ] ដើម្បីជ្រើសរើសយក file និង folder ដែលមានទាំងអស់ រួច right-click ហើយជ្រើសយក Delete ។
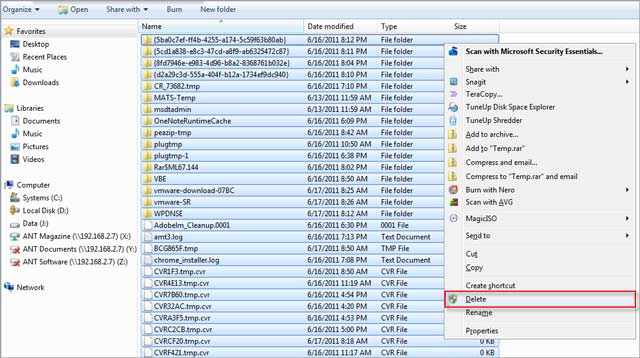
បញ្ជាក់៖ មុនពេលលុប file និង folder ទាំងនោះសូមបិទកម្មវិធីដែលបានបើឱ្យអស់ជាមុនសិន ប្រសិនបើនៅពេលមាន message បង្ហាញថា File In Use សូមចុច Skip ហើយបិទកម្មវិធីដែលនៅសេសសល់ រួចព្យាយាមលុបម្ដងទៀត ។
លុបកម្មវិធីមិនប្រើចេញ
ដើម្បីលុបកម្មវិធីដែលបានដំឡើងលើកុំព្យូទ័របានសូមចុច Start ជ្រើសយក Control Panel ហើយជ្រើសយក Program and Features (សម្រាប់ Windows 7) ឬ Add or Remove Programs (សម្រាប់ Windows XP)

បន្ទាប់មកធ្វើការជ្រើសរើស កម្មវិធីណាដែលគិតថាមិនប្រើប្រាស់ហើយ ចុចលើពាក្យ Uninstall, Uninstall/Change ឬ Remove ហើយបន្ដរជំហានដែលនៅសល់រហូតដល់ចប់ ។
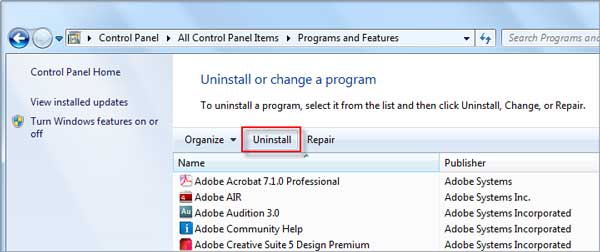
បិទហើយបើក System Restore មកវិញ
បិទហើយបើក System Restore មកវិញ ដើម្បីលុបនូវ file restore point របស់ Windows ដែលបានបង្កើតព្រោះក្នុងរយៈពេលយូរទៅៗ file restore point កាន់តែធំទៅៗធ្វើឱ្យអស់ space Hard disk ។
- របៀបបិទ System Restore
ចូលទៅកាន់ Start ជ្រើសយក Control Panel ហើយជ្រើសយក System
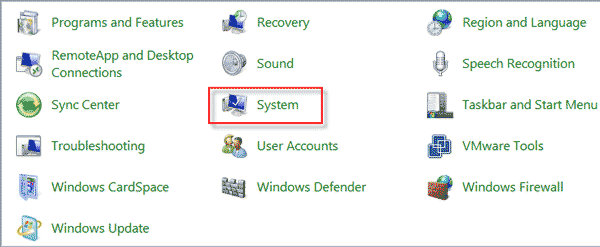
បន្ទាប់មក ជ្រើសយក System protection

បន្ទាប់មកជ្រើសរើស system partition ហើយចុចលើ Configure ដើម្បីប្ដរជម្រើសរបស់ system restore
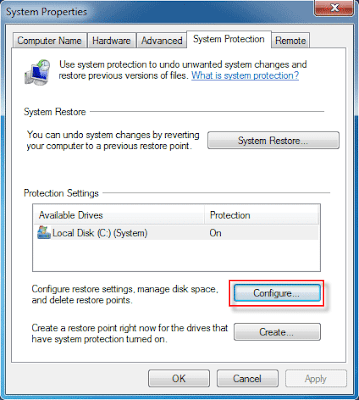
ជ្រើសយក Turn off system protection ដើម្បីបញ្ឈប់ system restore ដូចច្នេះ file restore point គឺត្រូវបានលុប ហើយចុច Ok
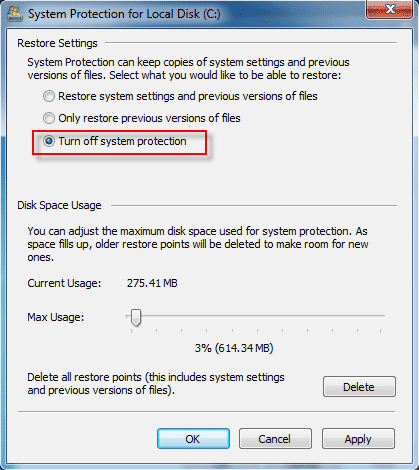
បន្ទាប់ពីចុច Ok អ្នកនឹងទទូលបាន message ដែលសួរបញ្ជាក់លោកអ្នកថា ពិតជាចង់លុបរាល់ file restore point មែន ឬអត់ សូមចុច Yes ដើម្បីដំណើរការលុប
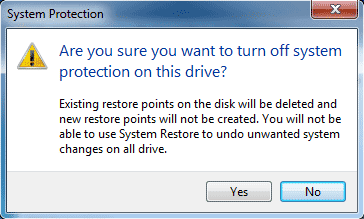
- របៀបបើក System Restore
សូមធ្វើតាមដូចខាងលើដដែលរហូតដល់ចំណុច Configure សូមជ្រើសយក Restore system settings and previous versions of files រួចចុច Ok ពីរដង ដើម្បីបិទ System Properties ។

បញ្ជាក់៖ នៅពេលដែលលោកអ្នកបិទ system restore មានន័យថាលោកអ្នកមិនអាច restore នូវ System configuration ពីមុនៗនោះបានទេ ព្រោះ file restore point ត្រូវបានលុប លោកអ្នកអាច restore នូវ System configuration បានតែចាប់ពីពេលលោកអ្នក បើក system restore មកវិញតែប៉ុណ្ណោះ ។
អត្ថបទនេះដកស្រង់ចេញពីទស្សនាវដ្ដី អាន "ANT" ច្បាប់ទី ២៨ ចេញផ្សាយខែ កក្កដា ឆ្នាំ ២០១១
មតិ និងយោបល់ទៅលើអត្ថបទនេះ (តាម Facebook)
ខាងក្រោមនេះជាយោបល់ផ្សេងៗរបស់អ្នកទស្សនា



